5.设置椭圆图层样式,渐变叠加,渐变颜色从#ffffff到#8c8c8c,径向渐变,缩放130%


6.我们开始复制一次,ctrl+T变换,旋转角度44.5度,。不停重复这个步骤,一直到做出一朵花。
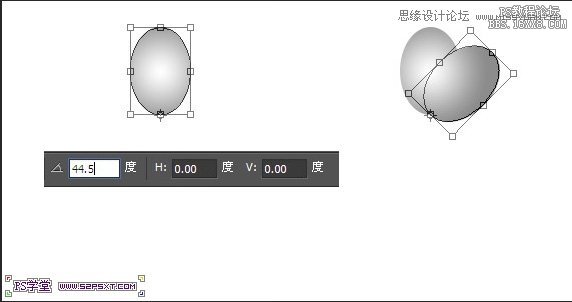
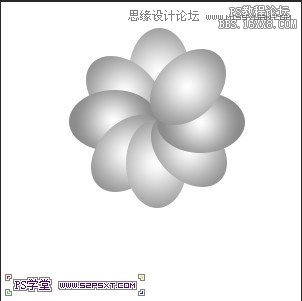
编辑--定义画笔即可。
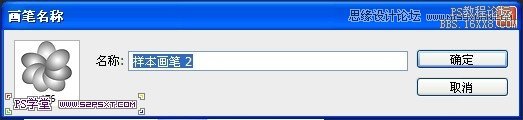
7.我们来到字体文档,选择画笔工具,设置画笔如下:
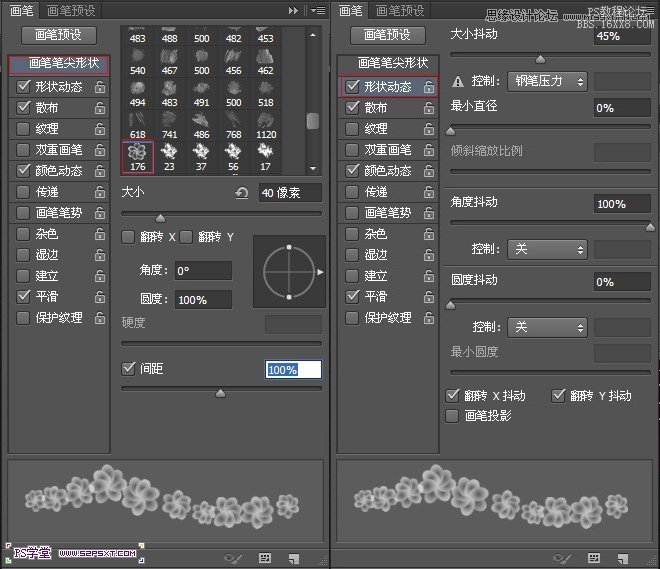
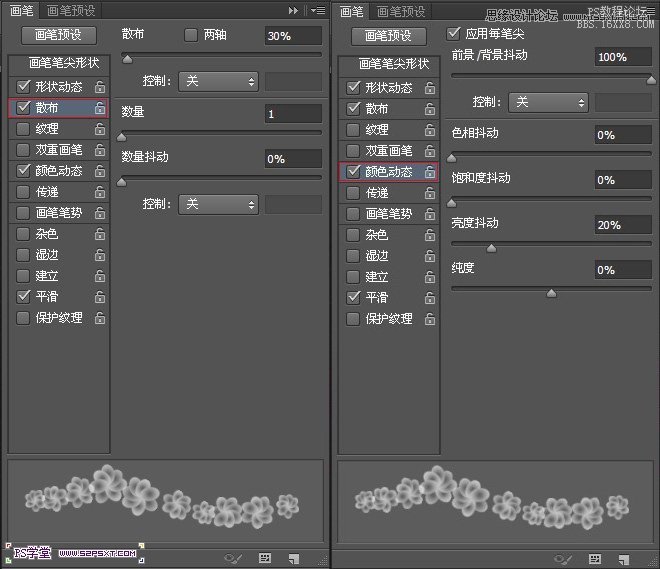
8.在字体图层上新建图层,命名为“描边”,设置前景色为#f26d7d,背景色为#f2f0c7。右击字体图层,
选择创建工作路径。

9.在描边图层上右击描边,得到效果如下:

5.设置椭圆图层样式,渐变叠加,渐变颜色从#ffffff到#8c8c8c,径向渐变,缩放130%


6.我们开始复制一次,ctrl+T变换,旋转角度44.5度,。不停重复这个步骤,一直到做出一朵花。
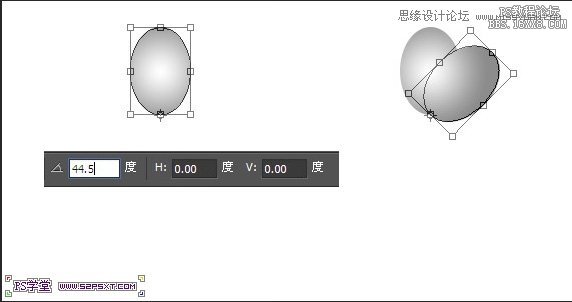
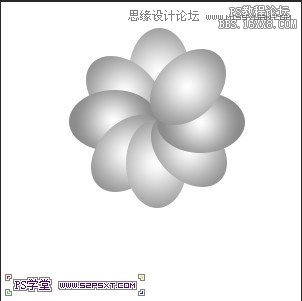
编辑--定义画笔即可。
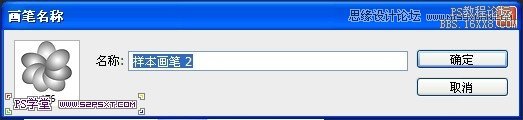
7.我们来到字体文档,选择画笔工具,设置画笔如下:
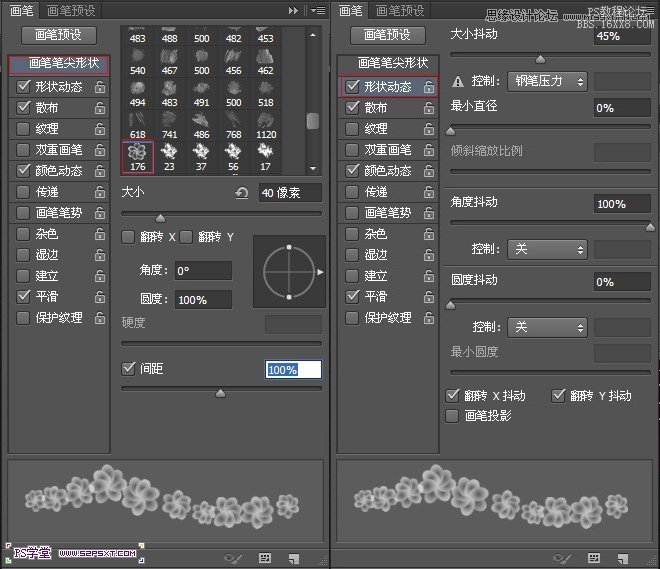
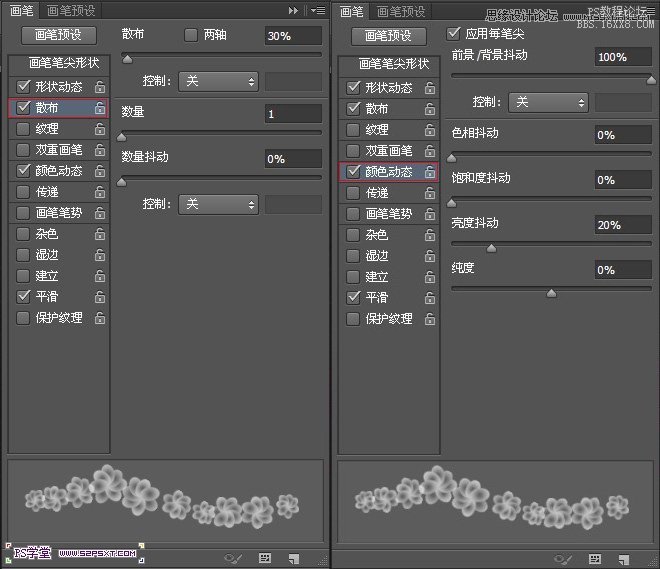
8.在字体图层上新建图层,命名为“描边”,设置前景色为#f26d7d,背景色为#f2f0c7。右击字体图层,
选择创建工作路径。

9.在描边图层上右击描边,得到效果如下:

下一篇:PS教程:用素材合成真实的火焰字