点和线都画好后,再加些光暴,椭圆工具画正圆,填白色,调整羽化值,图层模式选
滤色,如图:
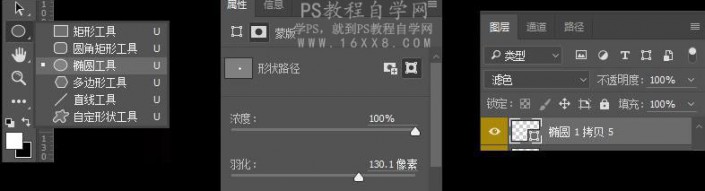
把光晕适当复制几个放在不同的地方,注意可以分别调大些,调小些,或剪些透明度,如图:



改变透视,ctrl+T,调整如图:
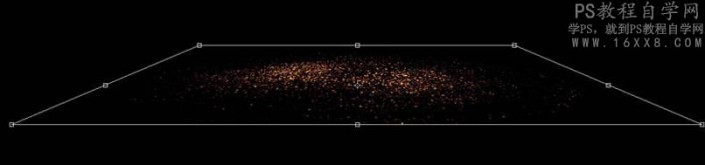
用蒙版,把上方抹去一些。如图:

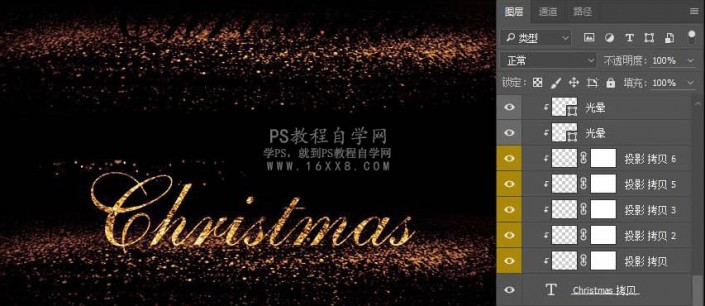


完成:

一个漂亮的烟花圣诞节字体就制作完成了,整个看起来比较绚丽,同学们学会之后在需要制作的地方就可以用得上。







