第5步
将Fireworks0017_1图像放在所有图层的顶部,将其图层的混合模式更改为线性减淡(添加),转到编辑>变换>顺时针旋转90°,然后根据需要调整其大小。
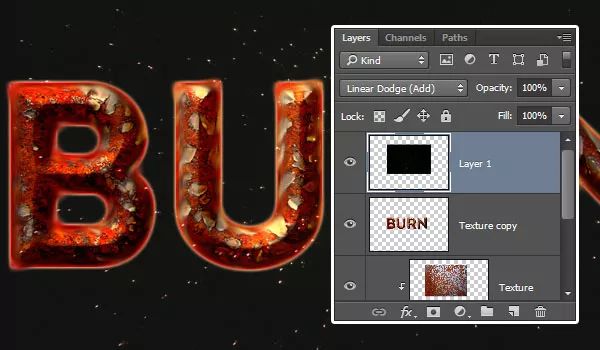
第6步
转到图像>调整>色相/饱和度,选中彩色框,将色调更改为35,饱和度更改为50。
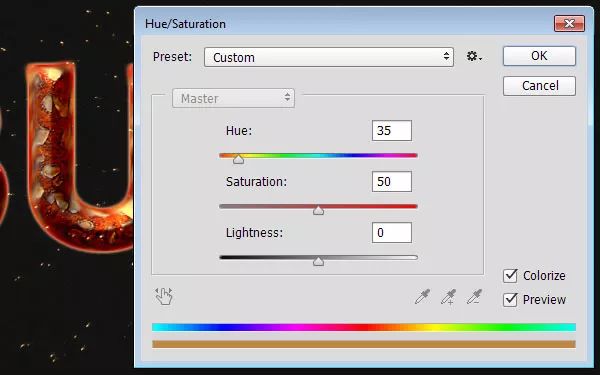
3.添加路径并呈现火焰
步骤1
选择钢笔工具,然后选择选项栏中的路径选项。接下来你需要做的是在文本上随机添加几条直线垂直路径。为此,请在需要启动路径的位置单击一次,按住Shift键,然后再次单击希望路径结束的位置。然后,按住Command键并单击路径外的任何位置,以便可以开始创建单独的新路径。重复相同的步骤,直到您在整个文本中创建了几条路径。路径越长,火焰越长。
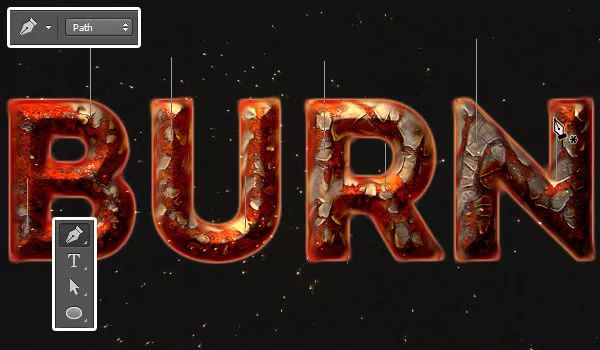
第2步
在所有图层上创建一个新图层,并将其命名为Flames。
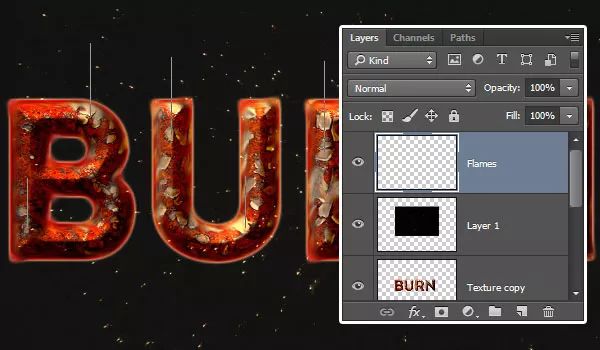
第3步
去滤镜>渲染>火焰,并使用以下设置来创建火焰:
火焰类型:沿路径一个火焰
这意味着每条路径上都会显示一个单独的火焰。
宽度:34
该值以像素为单位定义火焰的宽度。
火焰线(复杂性):29
此设置控制每个火焰中的线数。
动荡:49
这控制了火焰的平静和粗糙。
杰格:43
大于0的值会导致锯齿状的火焰。
不透明度:40
这控制着火焰的转化。
火焰底部对齐:20
如果设置为0,火焰的线将被均匀对齐。如果大于0,他们将被随机化。
火焰风格:暴力
火焰形状:蔓延
这将使构建火焰的线条从中心蔓延开来。
检查随机形状框。
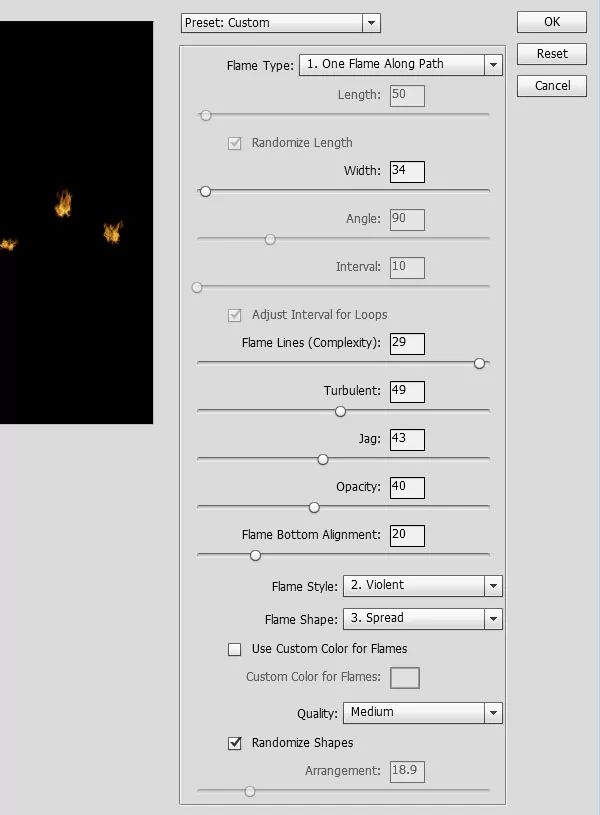
步骤4
一旦你点击确定,火焰将被渲染。选择直接选择工具,然后按回车摆脱路径。
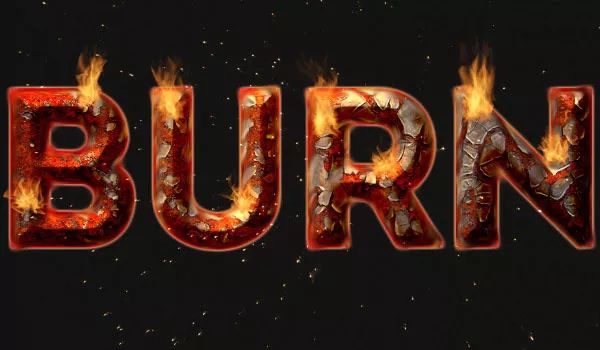
4.造型的火焰
步骤1
将火焰图层的混合模式更改为屏幕。
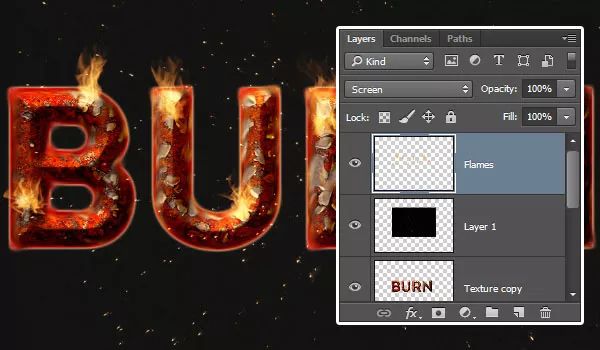
第2步
复制火焰图层。
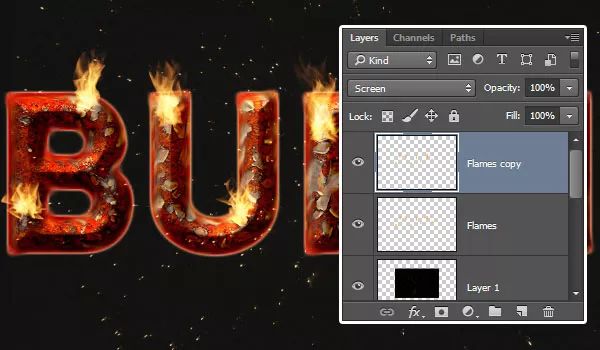
第3步
双击“火焰”图层,使用以下设置应用“外发光”效果:
混合模式:线性减淡(添加)
不透明度:60%
颜色:
大小:70







