15、现在来制作底部火焰,需要完成的效果如下图。
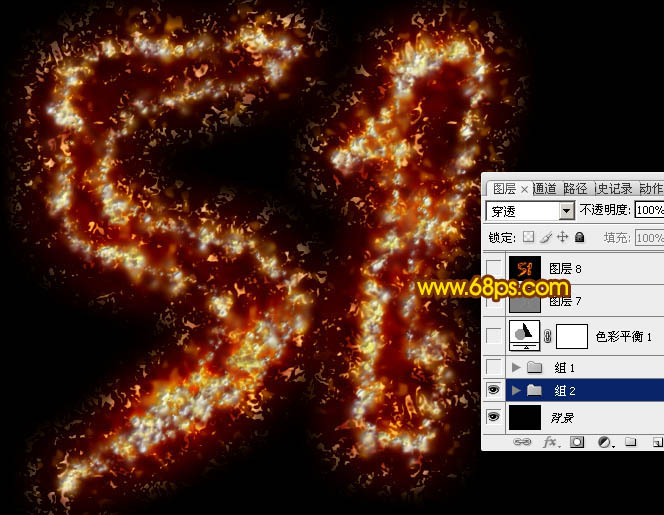
<图22>
16、在背景图层上面新建一个组,得到“组2”,如下图。
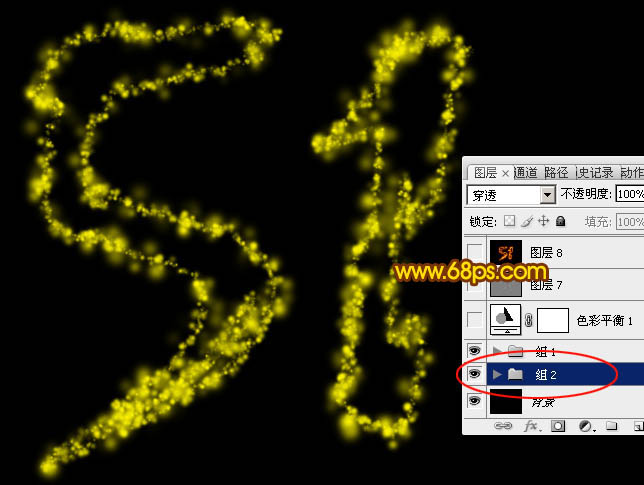
<图23>
17、把背景图层隐藏,在“组2”里面新建一个图层,按Ctrl + Alt + Shift + E 盖印图层,如下图。
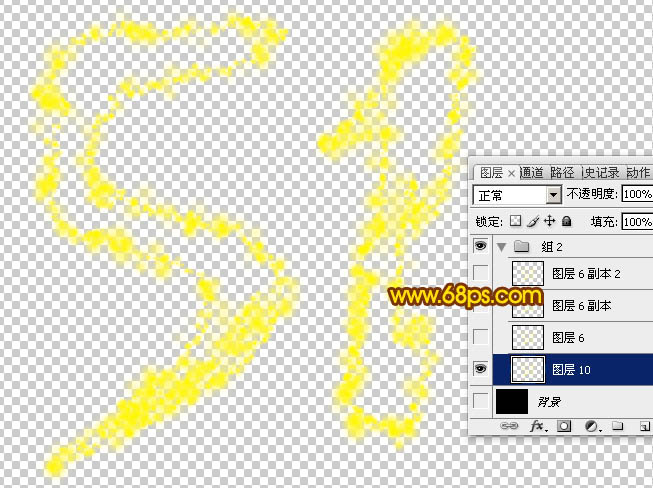
<图24>
18、把背景图层显示出来,然后给刚才盖印的图层添加图层样式,选择斜面和浮雕,纹理,参数设置如下图。
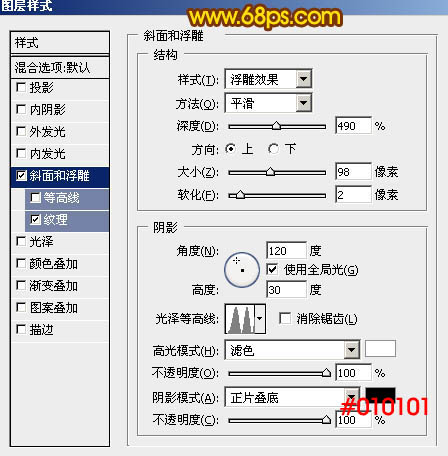
<图25>
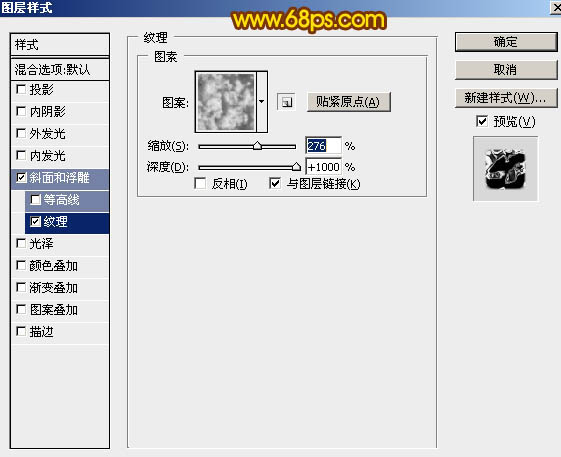
<图26>
如果纹理中找不到自带的云彩图案,可以按照下面的方法复位一下,复位之前最好先把图案保存一份。
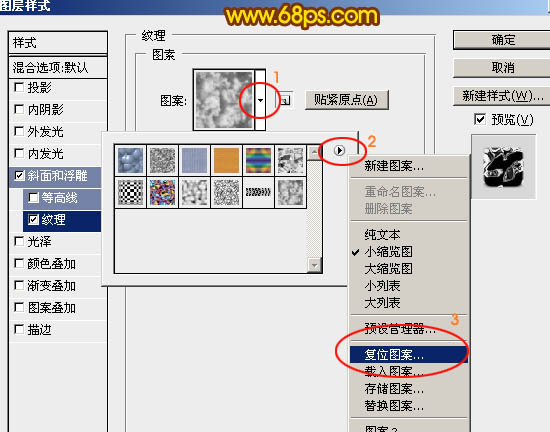
<图27>
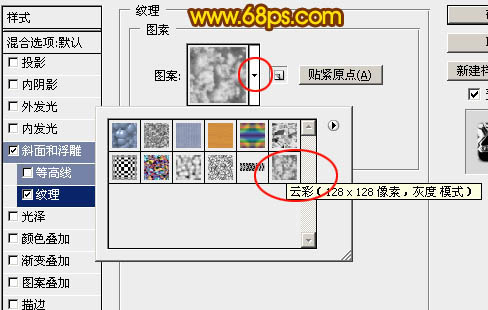
<图28>
19、加好图层样式后的效果如下图,这只是纹理部分,后面还需渲染颜色。
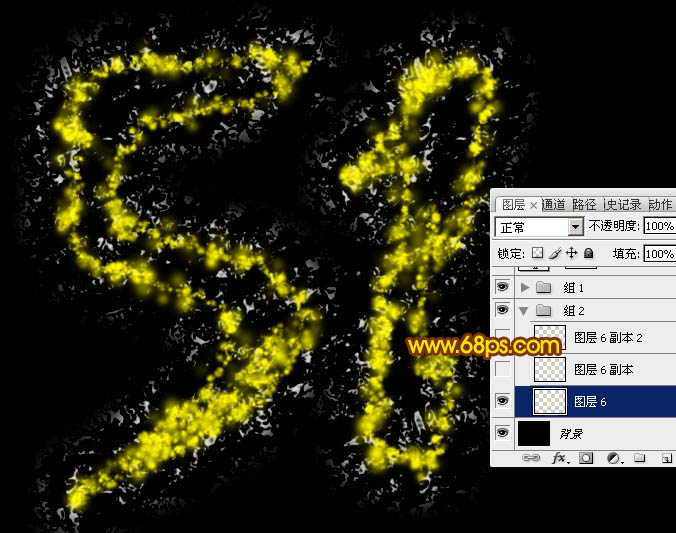
<图29>







