三、创建涂鸦效果
8、首先,将三个文本图层的填充都修改为0,现在文字都不显示了,只剩下背景,没关系,接下去我们将添加图层样式,以形成涂鸦效果。

9、接下来,我们给Vote文本图层添加图层样式,从下图中,你可以看到我们添加了好多的样式。

1、首先,我们设置混合选项:自定。
混合颜色带:灰色,在下方的混合颜色带中,设置下一图层,在白色标记上按住Alt键单击(mac用户按住Option键单击)将其拆分,然后将左侧部分设置为161,将右侧部分设置为236。
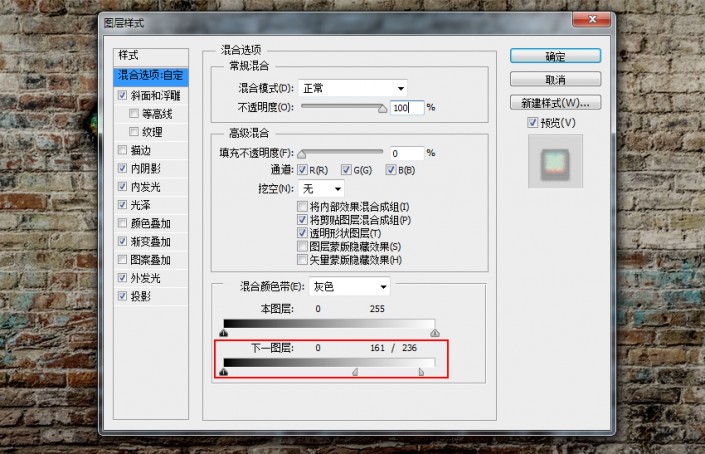
9.2、接下来,我们设置斜面和浮雕。
样式:内斜面,方法:雕刻清晰,深度:144%,方向:上,大小:8像素,软化:0像素
角度:98度,高度:30度,光泽等高线:线性,勾选消除锯齿
高光颜色:#035b7c,高光模式:叠加,不透明度:100%
阴影颜色:#ff3000,阴影模式:叠加,不透明度:88%

9.3、接着,我们设置内阴影。
混合模式:正常,颜色:黑色#000000,不透明度100%
角度-94度,距离:0像素,阻塞:0%,大小:10像素
等高线:锥形,勾选消除锯齿,杂色:11%

9.4、接下来,是内发光。
混合模式:正常,不透明度:19%,杂色:61%,颜色:黑色#000000
方法:精确,源:居中,阻塞:1%,大小:10像素
等高线:锥形—反转,勾选消除锯齿,范围:50%,抖动:0%

9.5、接着,是光泽。
混合模式:叠加,颜色:#64ec87,不透明度:100%
角度:90度,距离:19像素,大小:24像素
等高线:半圆,勾选消除锯齿,勾选反相








