13、执行菜单栏中的“滤镜”“模糊”“高斯模糊”命令,设置模糊数值为7,如图14所示。设置图层透明度为50%,按Ctrl+E键向下合并图层,如图15所示。
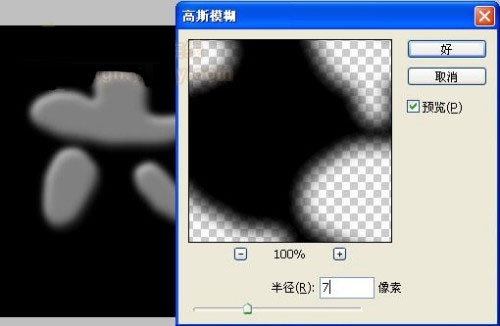
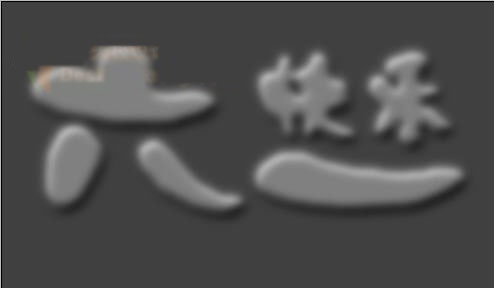
14、新建一个图层并填充白色,执行菜单栏中的“滤镜”“纹理”“颗粒”命令,设置强度为80,对比度为100,颗粒类型为强反差,如图16所示。
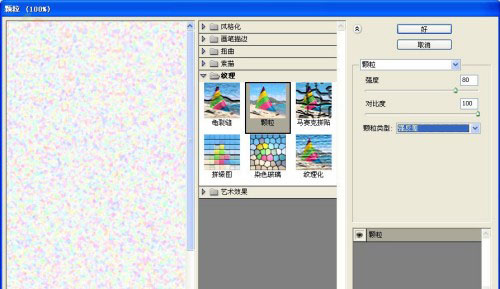
15、执行菜单栏中的“图像”“调整”“去色”命令,在执行“图像”“调整”“亮度/对比度”命令,设置如图17所示,效果如图18所示。
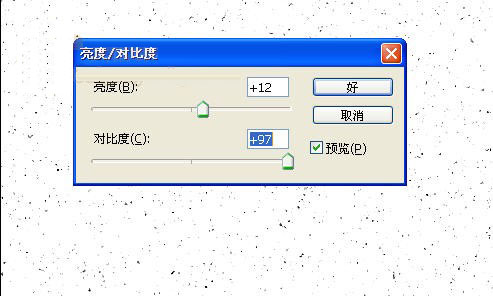
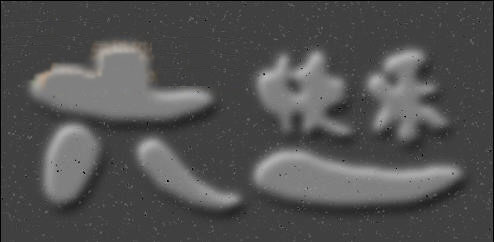
16、切换到通道面板,按住Ctrl键单击RGB任意一个通道载入选区,回到图层面板按Delete键删除选中部分,效果如图19所示。

17、再次执行“图像”“调整”“亮度/对比度”命令,设置亮度为-40,对比度为+96,复制该层备用。载入通道2选区,回到刚才的图层,反选后按Delete键删除不需要的颗粒,效果如图20所示。

18、对该层执行菜单栏中的“滤镜”“风格化”“浮雕效果”命令,设置和效果如图21所示。
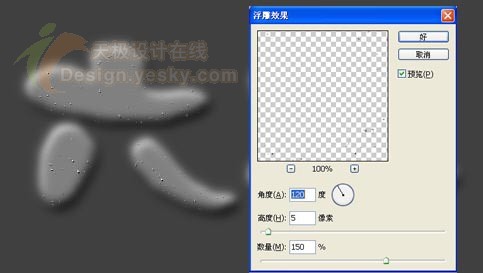
19、按Ctrl+E键向下合并图层,执行菜单栏中的“滤镜”“杂色”“添加杂色”命令,钩选单色,分布方式改成高斯分布,数量为3,如图22所示。
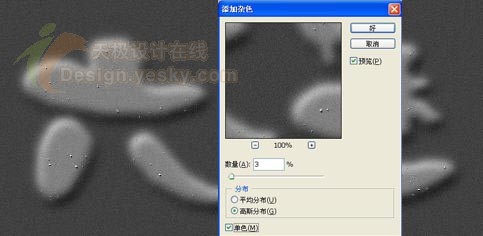
20、新建一个图层,执行菜单栏中的“滤镜”“渲染”“云彩”命令。在执行菜单栏中的“滤镜”“艺术效果”“调色刀”命令,设置和效果如图23所示。
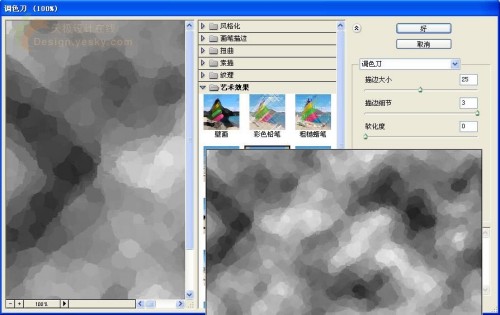
21、设置图层的混合模式为叠加,透明度为50%。在执行菜单栏中的“滤镜”“模糊”“高斯模糊”命令,数值为6,按Ctrl+E键向下合并,效果如图24所示。

22、执行菜单栏中的“滤镜”“艺术效果”“塑料包装”命令,设置参数和效果如图25所示。
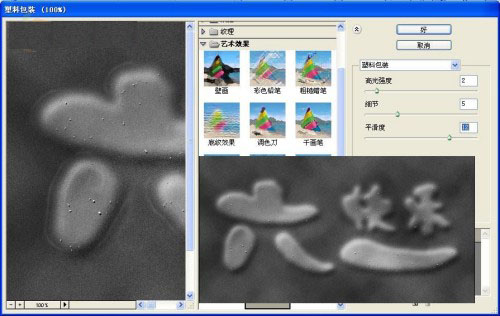
23、执行菜单栏中的“图像”“调整”“色相/饱和度”命令,设置和效果如图26所示。
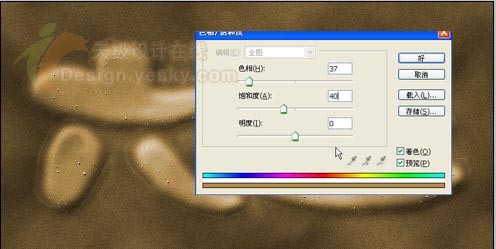
24、切换到通道面板复制通道1,为通道3,操作同上,先执行高斯模糊命令,模糊半径为6,在执行色阶调整,如图27所示。
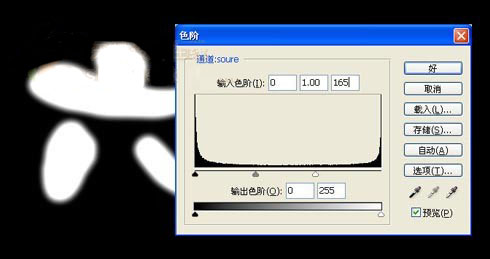
25、在执行“滤镜”“像素化”“晶格化”命令,设置单元格大小为20,画面效果如图28所示。
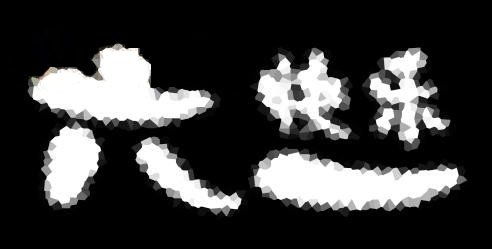
26、执行“滤镜”“素描”“图章”命令,设置明暗平衡为13,平滑度为15,效果如图29所示。
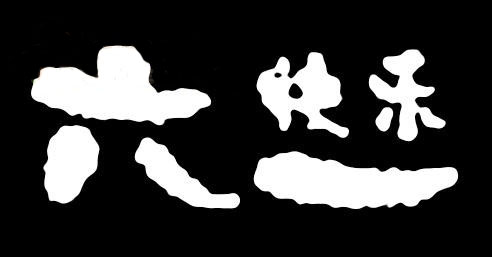
27、回到图层面板新建按图层,填充白色,载入通道3选区,填充黑色,取消选区,效果如图30所示。
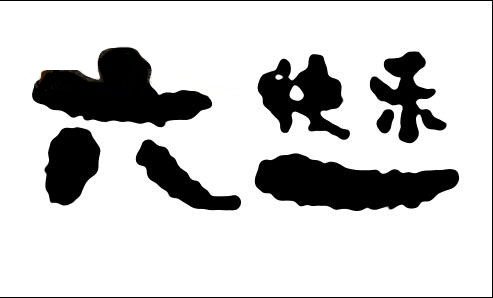
28、对该层进行高斯模糊,半径为6。在执行“滤镜”“风格化”“浮雕效果”命令,设置同上,然后在执行高斯模糊,半径为4,效果如图31所示。
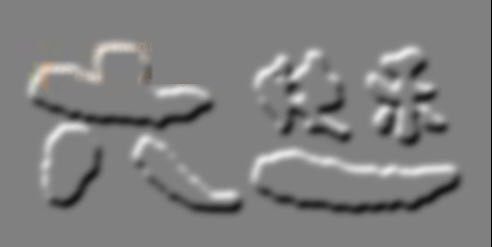
29、在新建图层,载入通道3选区,并反选选区,填充黑色,如图32所示。
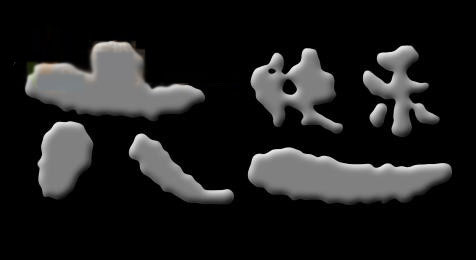
再进行高斯模糊,将图层透明度改为50%,效果如图33所示。
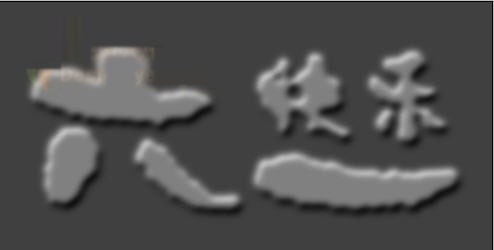
30、向下合并图层,执行“图像”“调整”“曲线”命令,设置如图34所示,效果如图35所示。
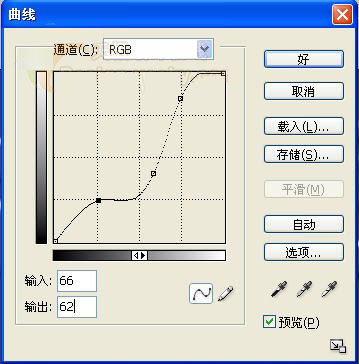

31、新建图层,设置前景色的RGB分别为160、70、10,填充图层,设置图层混合模式为“颜色”,效果如图36所示,向下合并图层。








