复制 “crack texture” 图层然后改变此图层的混合模式为正片叠底(加色模式,暗的更暗),裂纹的纹理将变暗。
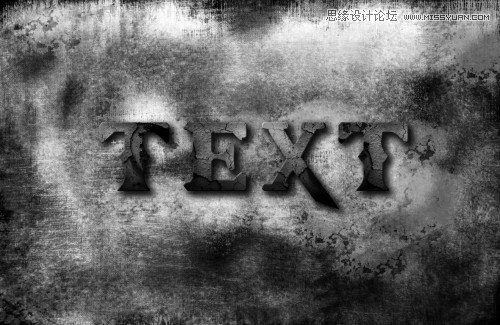
给裂纹创造一些更多的变化,我们可以添加一些更多的层,每个层,从画笔面板中使用不同的裂纹纹理,并设置图层混合模式为“叠加”。
您可以添加许多层如你所愿,在这里我增加两个层裂纹纹理之后的效果:
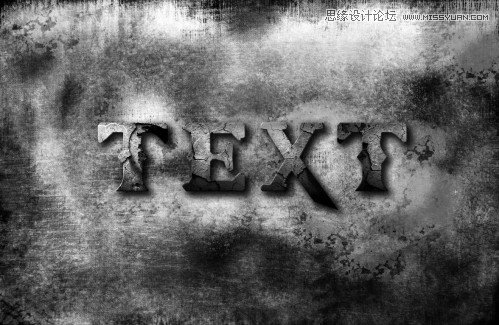
Step 4
现在我们可以添加一些颜色在文字上面,选择文字的选区,创建一个新层在这些图层的最顶层,叫做“colour overlay”层
这里有点棘手,我想实现一些色彩的变换,所以我使用套索工具,并且设置10px的羽化,按住“alt”键,减去文字的上部。

保持蚂蚁线,选择一个颜色,然后使用一个软笔刷,绘制颜色在选区里面。

再次加载文本层,在以前的颜色叠加层之上创建一个新层,这时候选择较浅的颜色和柔软的刷子,画在上部的文字,
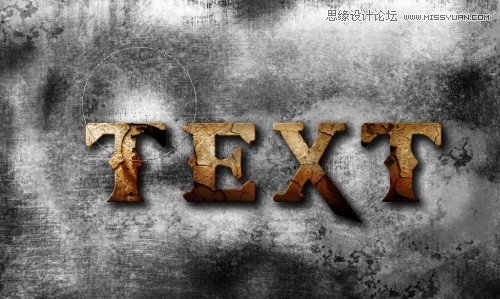
Step 5
现在我们可以添加调整图层,
整体效果带来了一些色彩对比度和亮度的变换。我添加了以下两个调整图层(图层>新建调整图层> …)
色阶
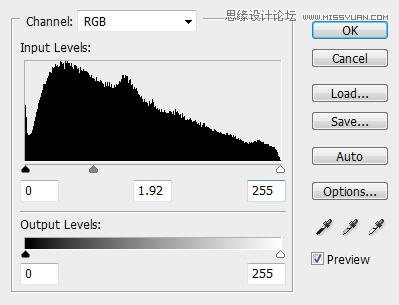
曲线
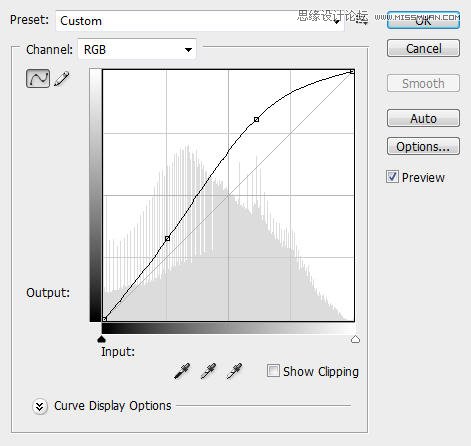
这里是最后的文本效果:

本教程基本结束,当然,您也可以添加一些自己的质感效果,并看看有什么样最终结果,请记住要始终保持你的自己的的创造力。

希望你从这个教程中学到东西,如果有问题,可以下方留言。







