4、双击图层面板文字缩略图调出图层样式,设置斜面与浮雕及描边,参数设置如图7,8。描边部分的渐变色设置如图9。确定后效果如图10。
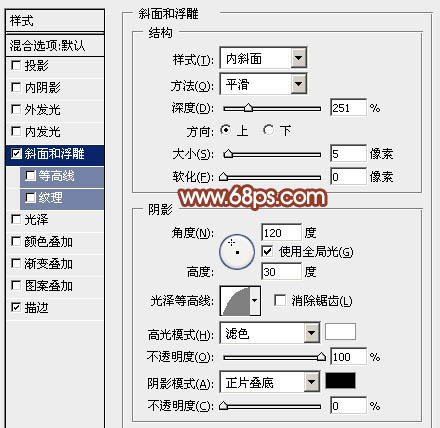
<图7>
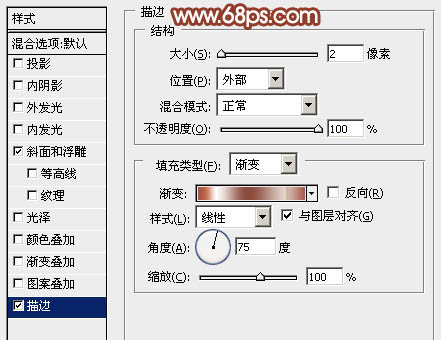
<图8>

<图9>

<图10>
5、文字表面部分的制作基本完成,下面我们开始制作立体面,先来制作立体面的外部质感,需要完成的效果如下图。

<图11>
6、在文字图层下面新建一个组,用钢笔勾出下图所示的选区,然后给组添加图层蒙版。

<图12>
7、在组里新建一个图层,填充红褐色:#B06B55,效果如下图。

<图13>
8、在制作质感之前,我们还需要拉一条辅助线。在图层的最上面新建一个组,在组里新建一个图层,选择直线工具,把前景色设置为红色,拉出下图所示的直线作为参考线。这条线用处非常大,我们拉渐变的时候都需要按照直线的方向拉,这样拉的渐变透视比较统一。

<图14>
9、回到立体面的组,在组里新建一个图层,用钢笔勾出前面部分的选区,如图16,同样把参考直线移到中心位置,按照直线方向拉出图15所示的线性渐变。
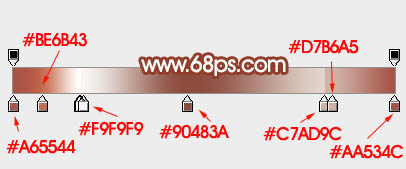
<图15>

<图16>
10、新建一个图层,开始制作第二段渐变,同样需要把参考线拉到中间位置,然后按参照线的方向拉同样的渐变色,如下图。

<图17>
11、新建一个图层,同上的方法制作其他部分的渐变,过程如图18- 23。

<图18>

<图19>

<图20>

<图21>

<图22>

<图23>
12、调出当前组的选区,新建一个组,给组添加蒙版,如下图。

<图24>







