最终效果图

图0
1、选择“文件/新建”菜单,打开“新建”或者Ctrl+N对话框 名称为:ps打造剔透水晶立体字,宽度:为523像素, 高度:为688像素, “分辨率”为72 , “模式”为RGB颜色的文档,如图1所示。
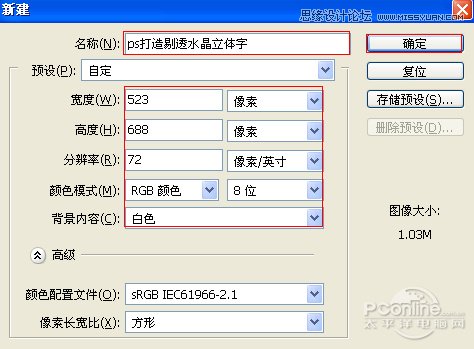
图1
2、选择工具箱渐变工具(快捷键G),在工具选项栏中设置为径向渐变,然后点按可编辑渐变,弹出渐变编辑器。双击如图3中的A处,205、222、214,设置色彩RGB分别为双击如图3中的B处,设置RGB分别为90、106、107。如图2所示。效果图如图2所示。
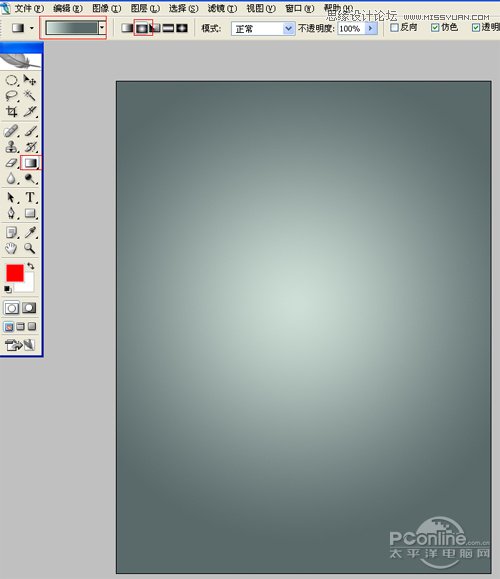
图2
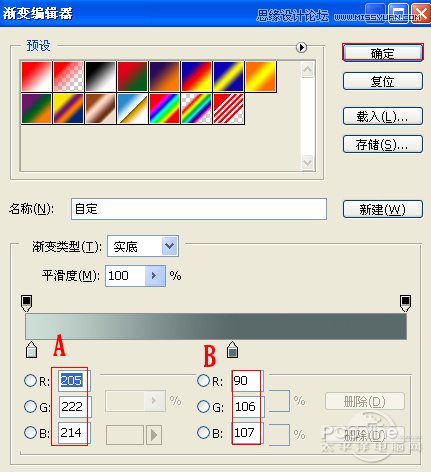
图3
3、单击工具箱中的横排文字工具 ,输入英文字母LAOHEN,然后在工具选项栏上设置字体:Bauhaus Hv BT,大小:121.9点,颜色:灰色,设置消除锯齿的方法:锐利,并双单击LAOHEN文字图层进入到图层样式,分别勾选投影、斜面和浮雕、描边选项。如图4所示。
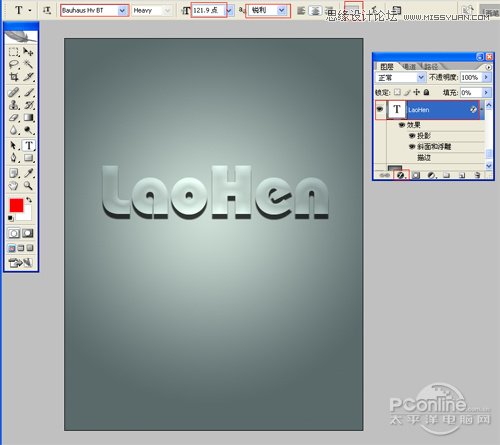
图4
4、勾选投影,设置混合模式为:正片叠底,颜色为:黑色,不透明度为:75%,角度为:120度,距离为:9像素,扩展为:16%,大小为:2像素,设置其他值参考图5,然后点击确定按钮,如图5所示。
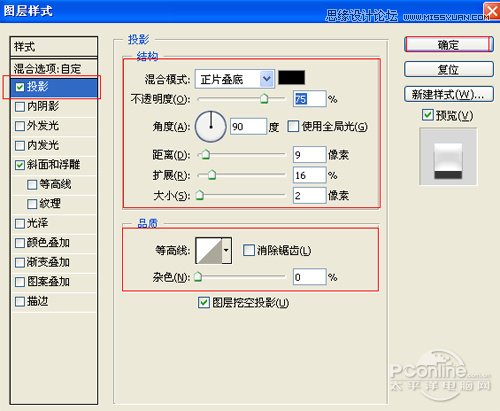
图5







