10.创建大颗粒画笔
步骤1
选择画笔工具,选择可爱点9px提示,并使用以下设置:
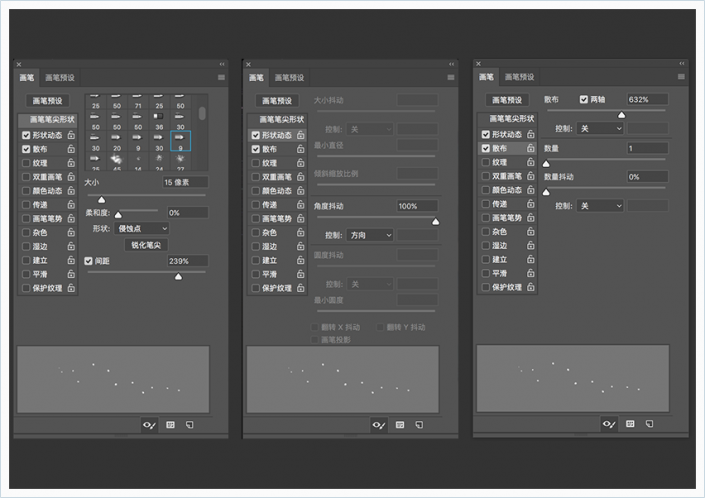
步骤2
选择BG Stroke 2图层蒙版的缩略图,并使用直接选择工具描边路径。
确保取消选中所有BG Stroke图层的模拟压力。
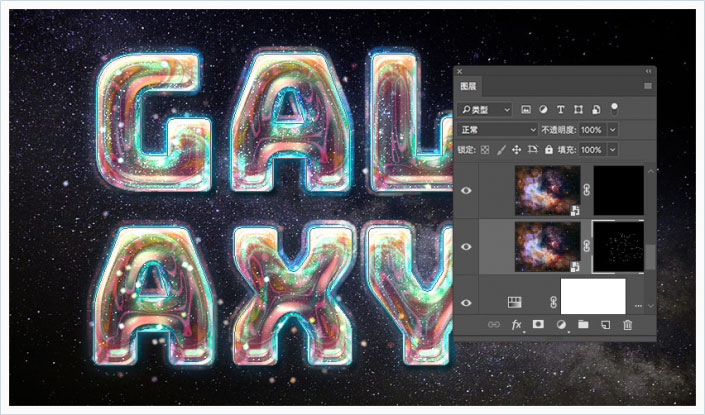
步骤3
通过取消选中“ 形状动态”选项卡,并使用“ 画笔笔尖形状”和“散布”的设置,更改相同笔刷笔尖的设置以获得不同的结果:
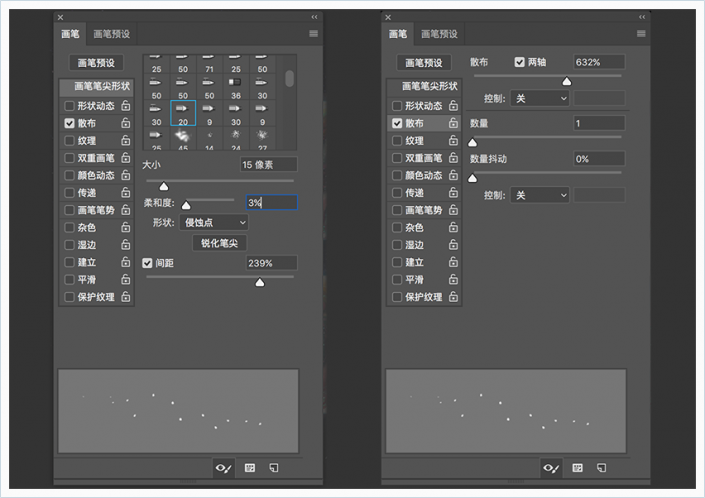
步骤4
使用修改的笔尖在BG Stroke 2图层的蒙版描边路径,并将图层的混合模式更改为浅色。
11.如何创建除尘刷技巧
步骤1
选择下面的喷枪画笔笔尖,并使用以下设置:
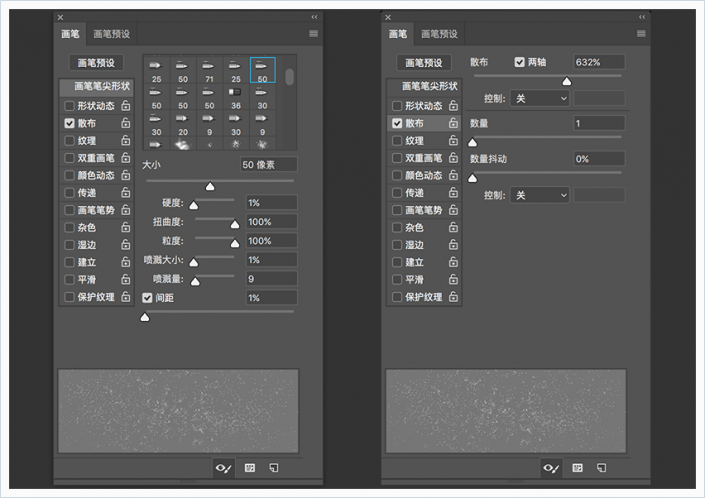
步骤2
单击画笔面板右下角创建新画笔图标,设置名称为Dust Brush,然后点击OK。
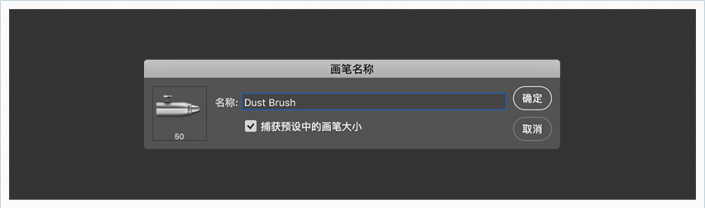
步骤3
选择BG Stroke 3图层蒙版的缩略图,用Dust Brush笔刷描边工作路径,并将图层的混合模式更改为颜色减淡。
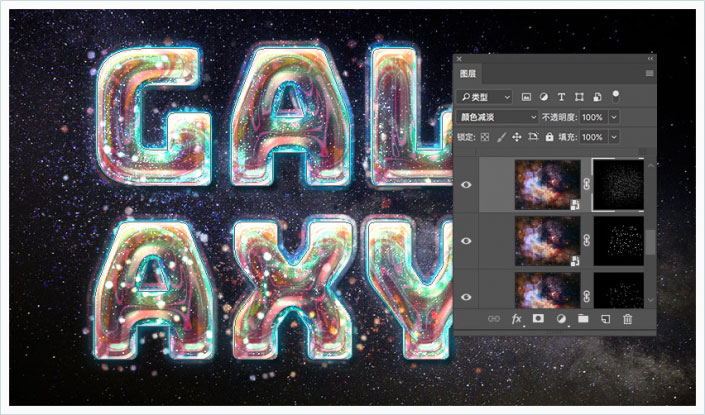
步骤4
更改画笔笔尖形状和散布设置,如下所示:
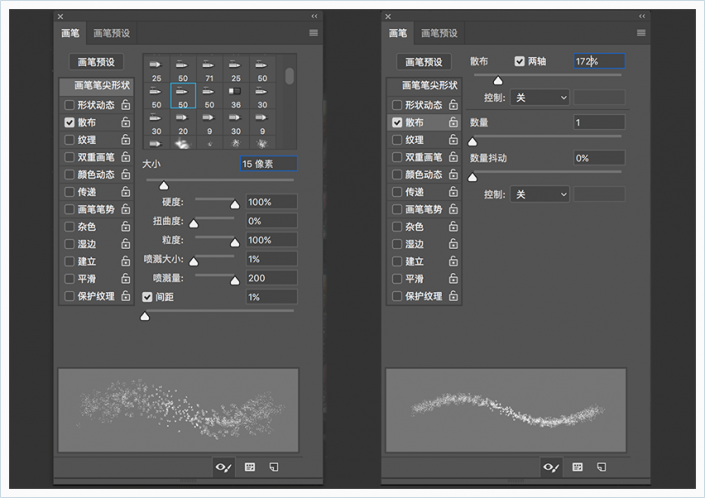
步骤5
描绘BG Stroke 4图层蒙版的缩略图工作路径,并将图层的混合模式更改为颜色减淡。
激活“ 直接选择工具”,点击Return键以结束工作路径。

12.添加光线条纹
步骤1
将一张P-Series.Black-BG -C4D的图像放置在Texture Stroke图层的上方,根据需要调整其大小,将图层的混合模式更改为滤色。
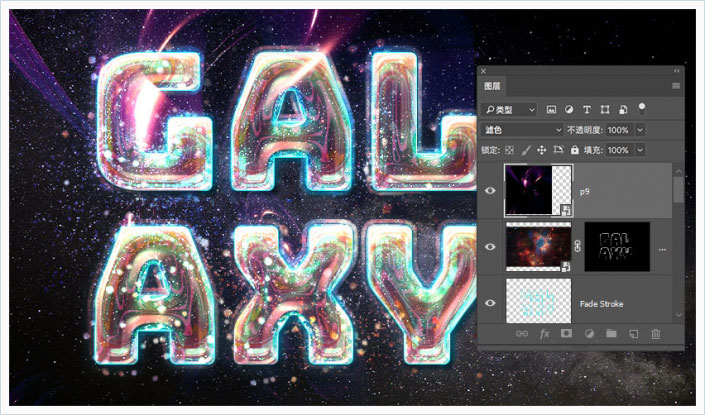
步骤2
按Command-T进入自由变换模式,然后单击选项栏中的变形图标进行变形。
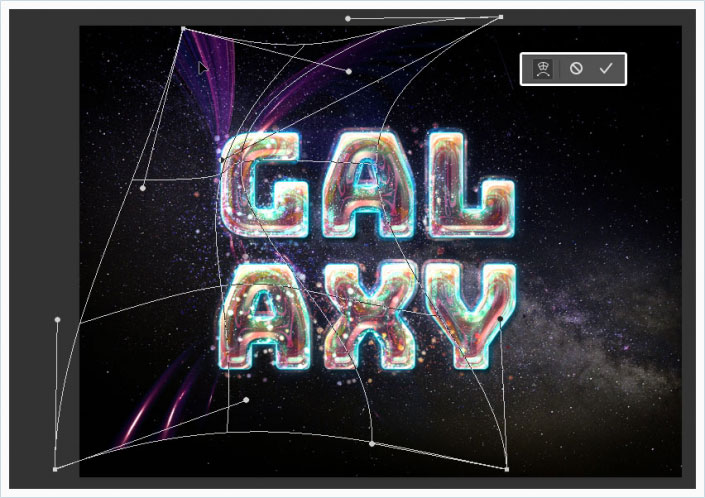
步骤3
您可以添加图层蒙版,设置前景色为黑色,使用柔边圆画笔绘制不需要的区域来隐藏它们。
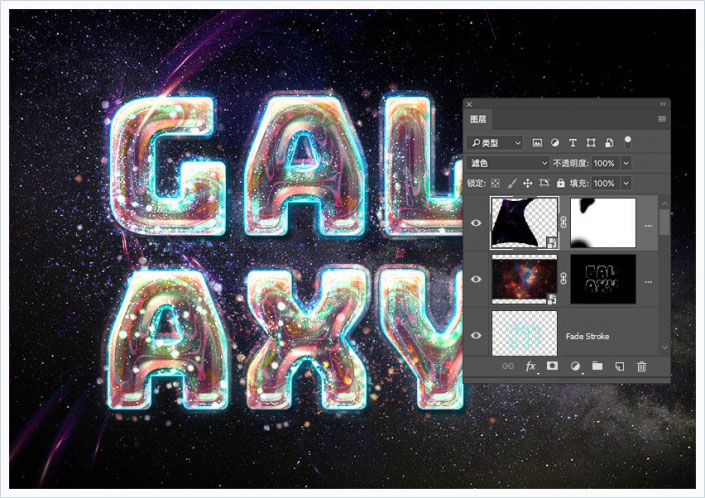
步骤4
添加更多图像并变形它们。
如果光线的背景很明显,你可以选择图像>调整>色阶,单击在图像中取样以设置黑场图标,然后单击要变暗的背景区域。
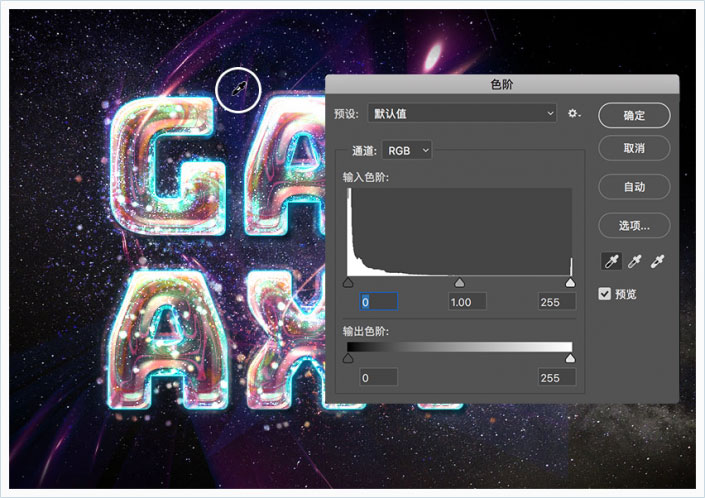
步骤5
根据需要添加图像并进行摆放。

13.调整背景和整体颜色
步骤1
为“ 背景图像”图层添加图层蒙版,点击“ 画笔工具”,选择之前保存的“ Dust Brush”,然后在文档的中心点击一下,以擦除图像中心的一部分。
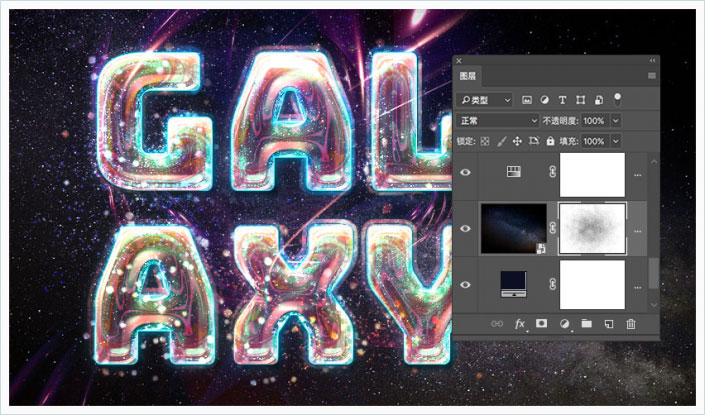
步骤2
在所有图层之上添加渐变映射,选中“ 仿色”,渐变色为:左侧#5c3d69,中间#94516a和右侧#e8977a
将渐变图层的混合模式更改为柔光,其不透明度更改为30%。
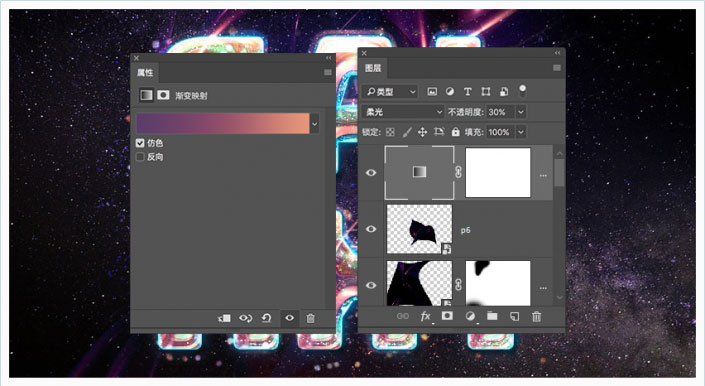
步骤3
在所有图层之上添加颜色查找调整图层,并使用3DLUT文件中的FoggyNight.3DL。
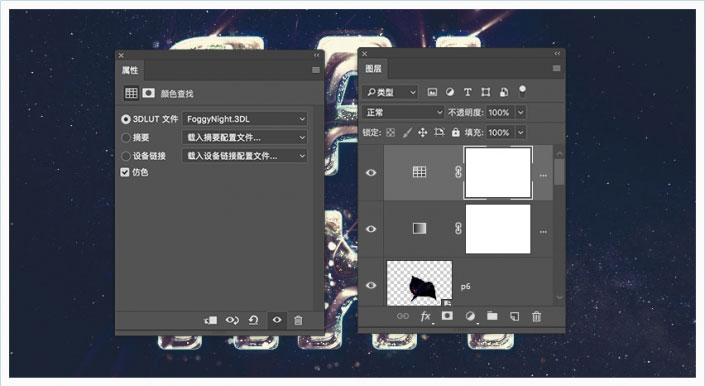
步骤4
Command-A选择全部,选择编辑>合并拷贝,编辑>选择性粘贴>原位粘贴。
将粘贴图层重命名为Overlay,并隐藏“ 颜色查找”图层。
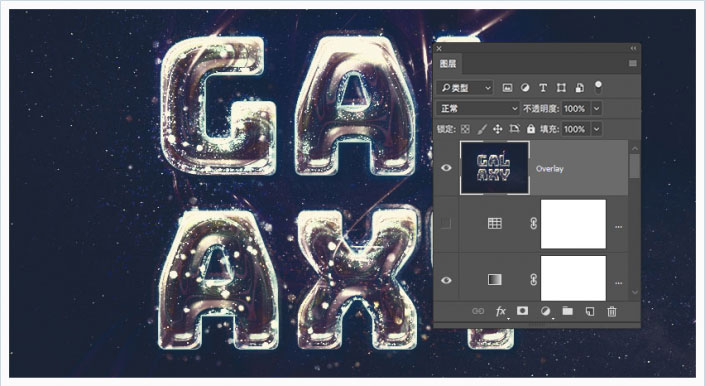
步骤5
降低Overlay图层的不透明度。
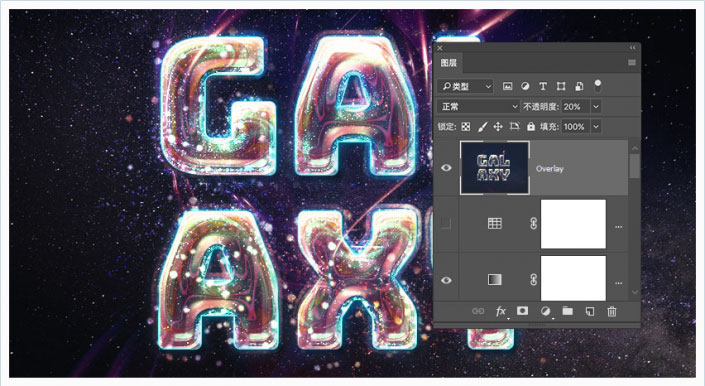
最后结果

过程比较多,慢工出细活,同学们照着做也可以做出充满科技感的星际字体。

