使用以下设置图案叠加:
 使用以下设置投影:
使用以下设置投影:
 完成后的效果如下图所示:
完成后的效果如下图所示:

7、转到图层,右键点击Merry文字图层,选拷贝图层样式。
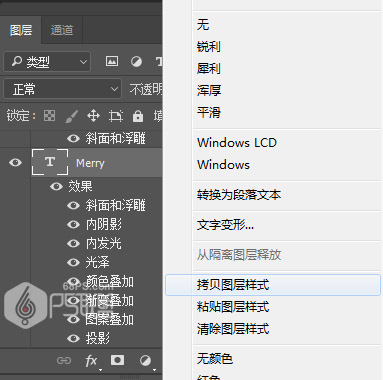 8、选中Christmas文字图层,右键点击Christmas文字图层,选粘贴图层样式,得到如下效果。
8、选中Christmas文字图层,右键点击Christmas文字图层,选粘贴图层样式,得到如下效果。
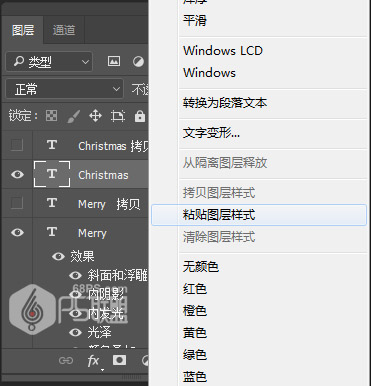

 设置等高线:
设置等高线:
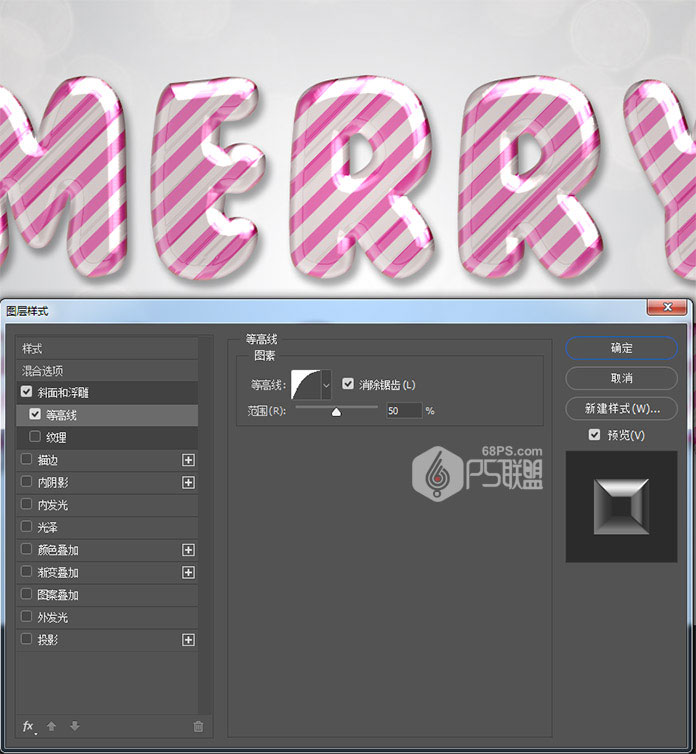 10、接下来,右键点击Merry拷贝图层,选拷贝图层样式,然后选中Christmas拷贝图层,右键点击Christmas拷贝图层,选粘贴图层样式,得到如下效果。
10、接下来,右键点击Merry拷贝图层,选拷贝图层样式,然后选中Christmas拷贝图层,右键点击Christmas拷贝图层,选粘贴图层样式,得到如下效果。
 好了,今天的教程就到这里啦,完成的效果如下图所示:
好了,今天的教程就到这里啦,完成的效果如下图所示:

混合模式:正常,不透明度100%,图案为紫色条纹,缩放7%。
 使用以下设置投影:
使用以下设置投影:
混合模式:正片叠底,不透明度35%,图案为紫色条纹,缩放7%。
 完成后的效果如下图所示:
完成后的效果如下图所示:
7、转到图层,右键点击Merry文字图层,选拷贝图层样式。
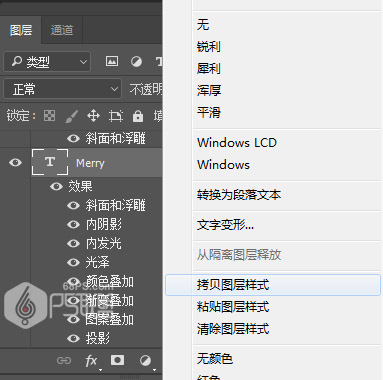 8、选中Christmas文字图层,右键点击Christmas文字图层,选粘贴图层样式,得到如下效果。
8、选中Christmas文字图层,右键点击Christmas文字图层,选粘贴图层样式,得到如下效果。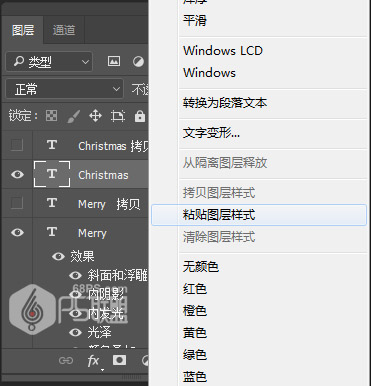

9、下面我们给字体加上高光,使它们更有立体感。
选中Merry拷贝图层,双击打开图层样式,
使用以下设置斜面和浮雕:样式:内斜面,深度100%,方向上,大小20,角度59度,光泽等高线:线性,高光模式:线性光,阴影模式:滤色,颜色: #878787,不透明度70%。
 设置等高线:
设置等高线:
等高线半圆,消除据齿打勾。
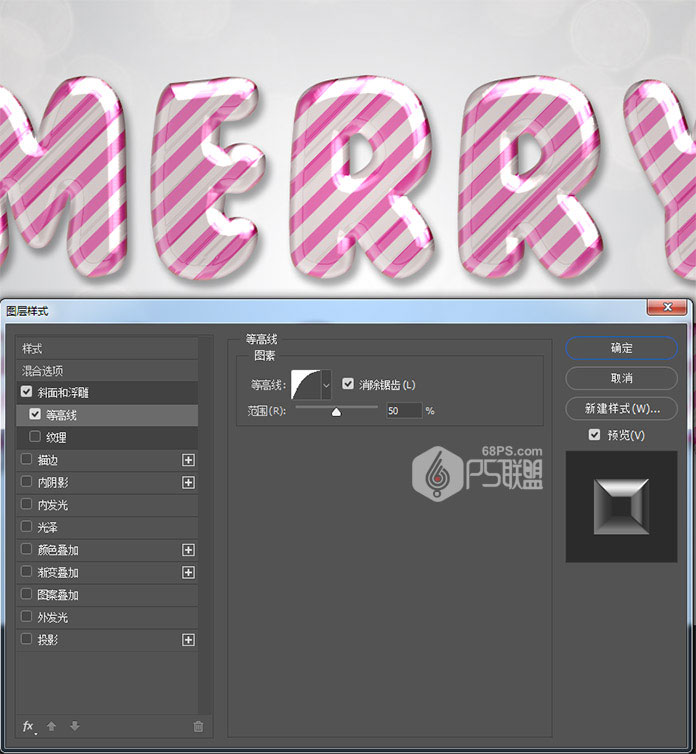 10、接下来,右键点击Merry拷贝图层,选拷贝图层样式,然后选中Christmas拷贝图层,右键点击Christmas拷贝图层,选粘贴图层样式,得到如下效果。
10、接下来,右键点击Merry拷贝图层,选拷贝图层样式,然后选中Christmas拷贝图层,右键点击Christmas拷贝图层,选粘贴图层样式,得到如下效果。 好了,今天的教程就到这里啦,完成的效果如下图所示:
好了,今天的教程就到这里啦,完成的效果如下图所示:

这种漂亮的字体还喜欢吗,按着步骤一步步来就可以完成噢。






