Photoshop巧绘精致的晶格荧光字作者:张珺 来源:天极Yesky软件频道 PS教程论坛:http://bbs.16xx8.com
在玩Photoshop时,我们经常会得到意外的惊喜,实现意外的效果,这款晶格荧光字就是一例。效果不错,但制作起来并不复杂,主要运用了Photoshop晶格化处理和图层光效处理,下面我们就来实践一下吧。
第二步 选取工具箱里的文字工具,在工作区输入大写的CPCW.COM,找到选项控制栏,选择字体Arcade(如果没有这个,也要选用其他比较象素化的字体,如System,这样才能实现我们要的效果),设置文字大小为60点,用工具箱里的移动工具调整位置,使其居中,如图。
至此,整个制作完毕,效果如图。
在玩Photoshop时,我们经常会得到意外的惊喜,实现意外的效果,这款晶格荧光字就是一例。效果不错,但制作起来并不复杂,主要运用了Photoshop晶格化处理和图层光效处理,下面我们就来实践一下吧。
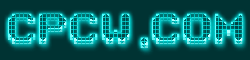
第二步 选取工具箱里的文字工具,在工作区输入大写的CPCW.COM,找到选项控制栏,选择字体Arcade(如果没有这个,也要选用其他比较象素化的字体,如System,这样才能实现我们要的效果),设置文字大小为60点,用工具箱里的移动工具调整位置,使其居中,如图。
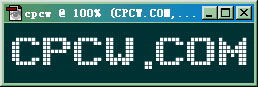

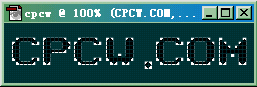
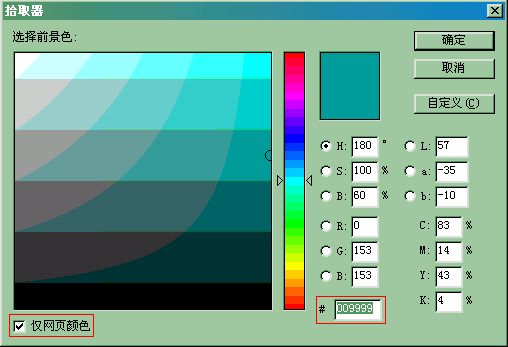
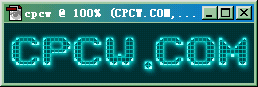
至此,整个制作完毕,效果如图。
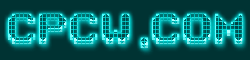
搜索更多相关主题的帖子:晶格荧光 Photoshop 天极 效果 软件






