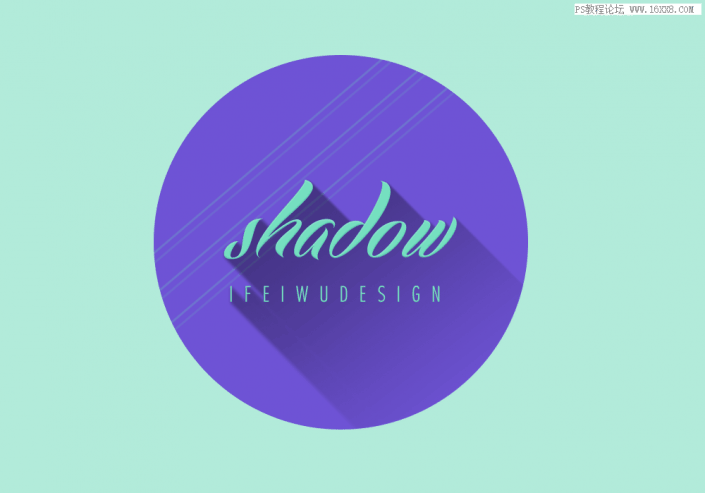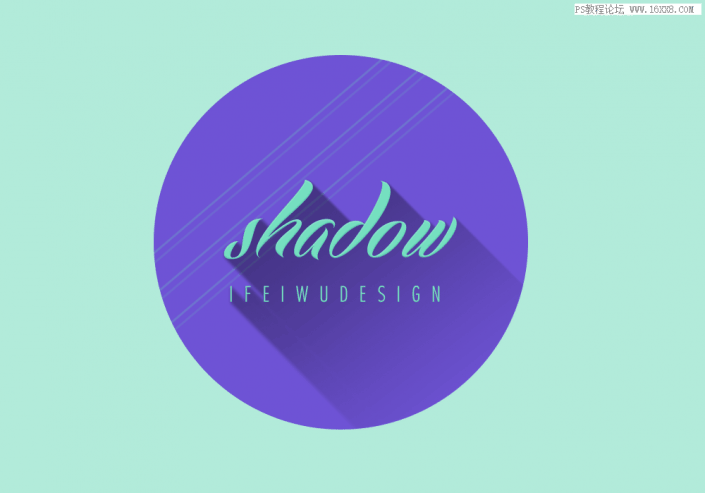三、润色处理
这时长阴影就绘制完毕了吗?当然没有!为长阴影润色出更多的细节看上去是永无止境的。在此,我们只需要简单做一两步,也许就能让我们的阴影脱离“呆板乏味”的印象了。
STEP 09
投影的边缘模糊也许是比较接近拟物的做法,然而,我们不能简单运用高斯模糊就可以了,这会让长阴影(接近文字的部分)看上去失真,也失去了长阴影的魅力。这时,让我们进入【滤镜>模糊画廊>场景模糊】,场景模糊允许我们可以选择模糊的位置,并且增加多个模糊点。我们将设置两个模糊点,一个模糊点的模糊值为3、另一个为2。
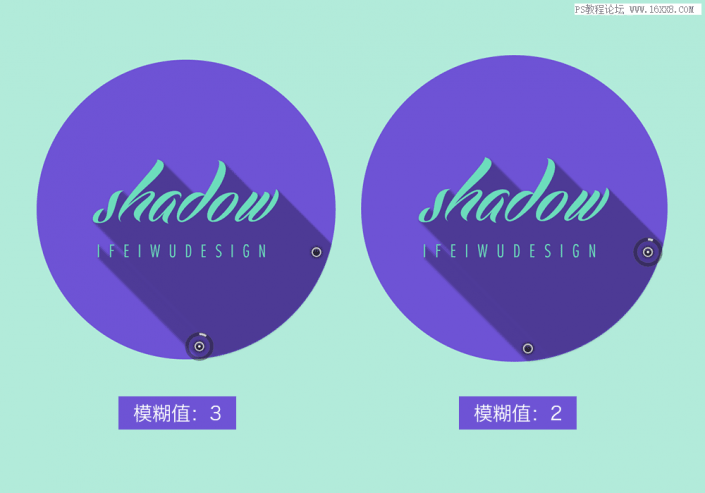
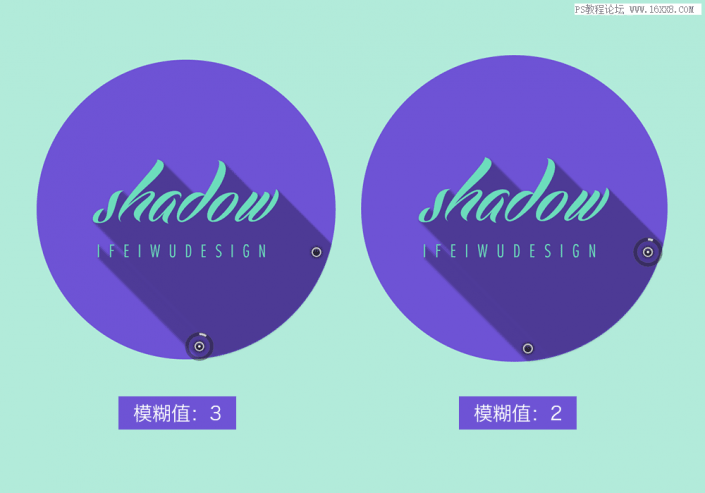
STEP 10
接下来,让我们为长阴影内部增加一点层次,这个层次关系是:离文字越近,阴影就越深。因此稍远的部分逐渐就不见。现在让我们为长阴影图层增加一个蒙版,在蒙版上拉出一条黑白渐变。这一点相信已不用我多说,蒙版中黑色部分是不可见,而白色的部分是可见,灰色就是中间的透明过渡地带。
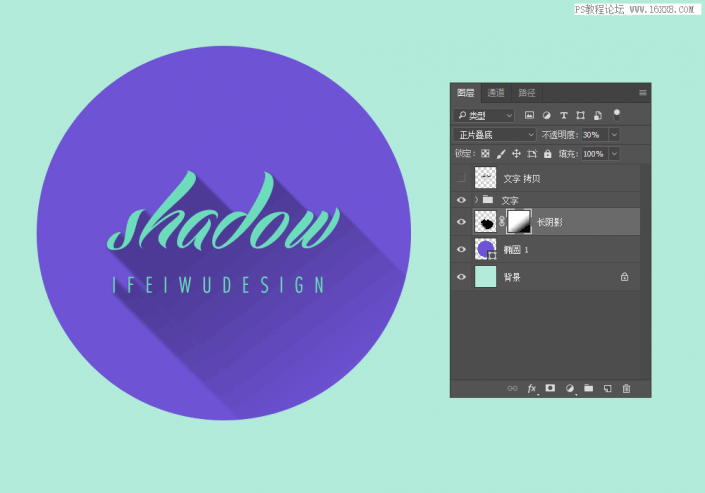
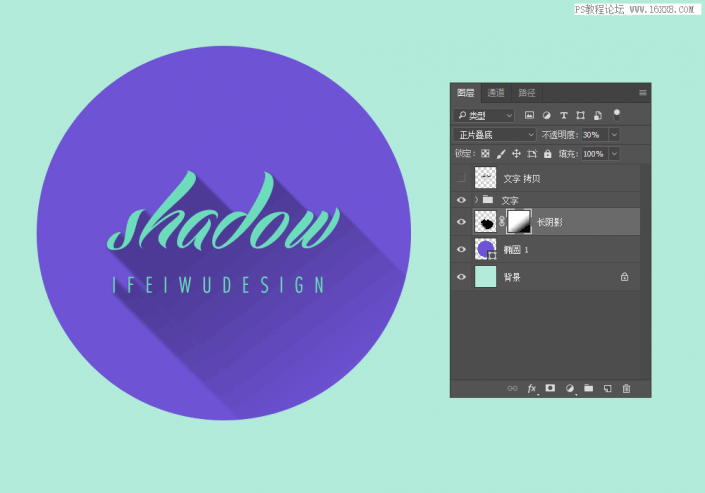
这时长阴影的模糊处理就完成了。这时长阴影的模糊处理就完成了,比起整体模糊来说,场景模糊是非常灵活的处理方式。
STEP 11
仔细观察过投影的小伙伴都有体会,当你的影子被太阳拉长的时候,除了被拉长的影子外,你的身体自身还有一个投影。这里的文字也不例外。为文字增加投影,便利一点的做法是直接添加图层样式,但这样做法显然是比较粗暴的。
我们的做法是先复制长阴影图层,然后在其复制层的蒙版上重新拉出黑白渐变,其黑色的部分更靠近文字。将这个图层的透明度降至5%。
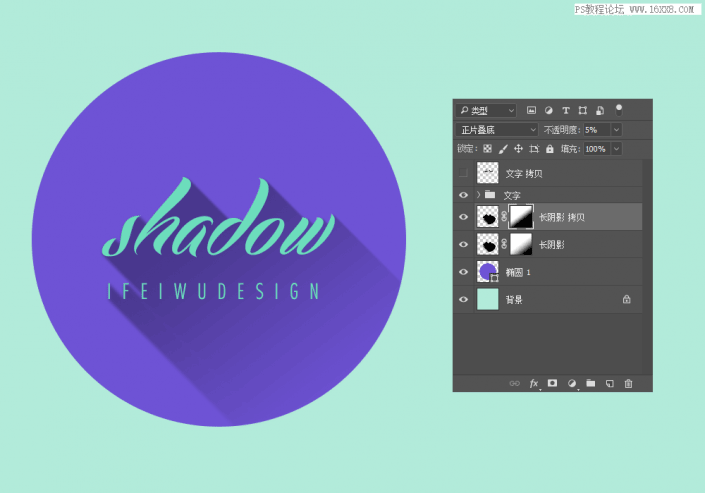
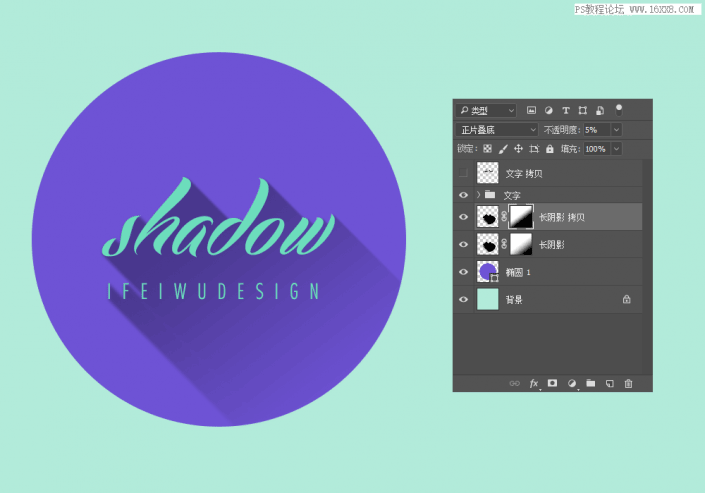
还可以再增加一个复制层,继续将蒙版中黑白渐变的位置往文字的顶部移动。
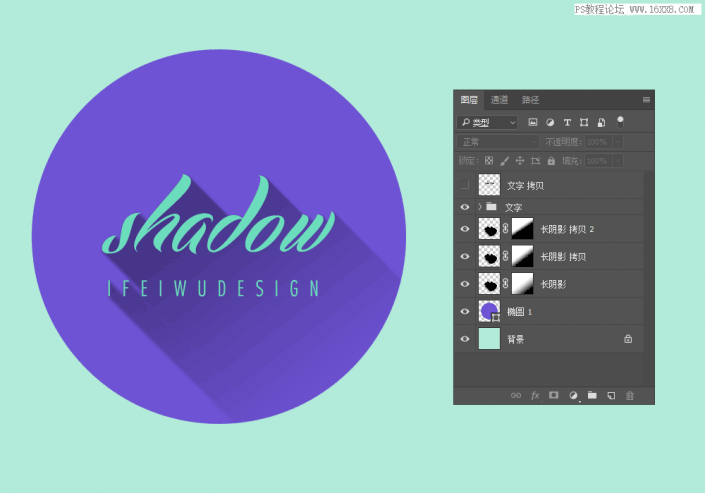
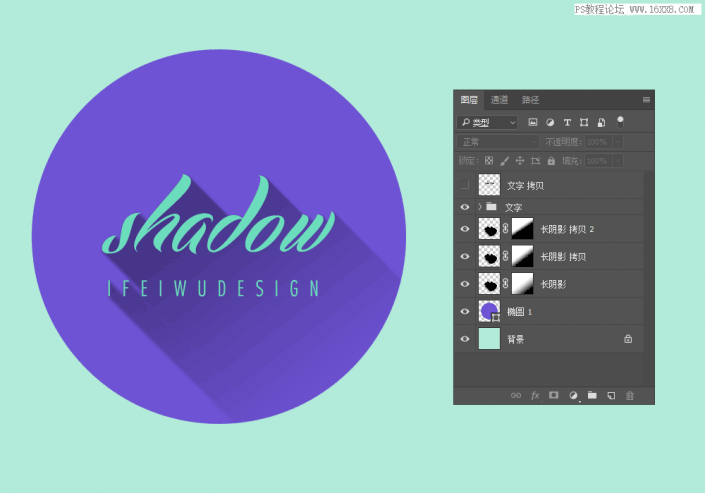
长阴影的润色部分就暂告一段落了。
STEP 12
因为看上去文字,尤其是较大的文字在阴影的衬托下略显单薄,因此可以增加文字的“厚度”,为文字组添加“斜面与浮雕”的图层样式。
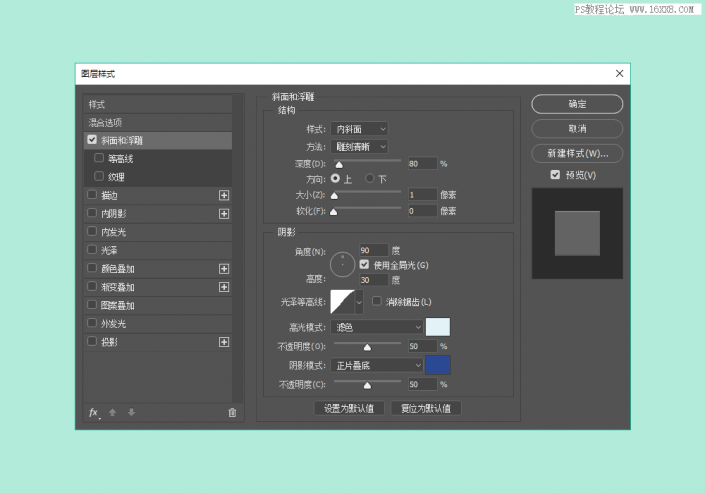
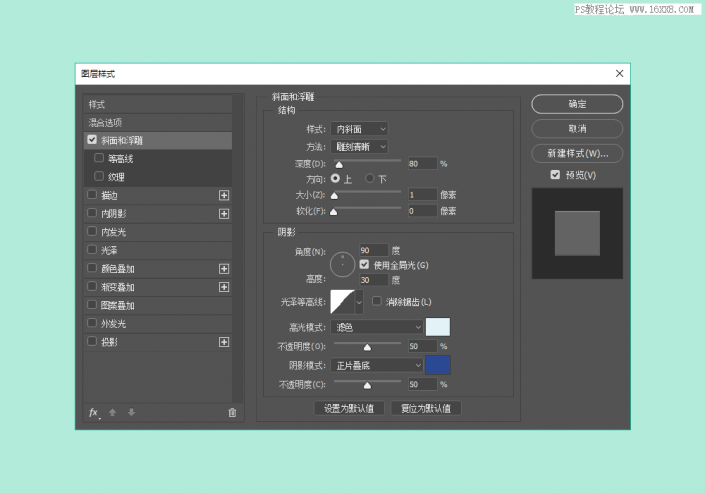
最终效果如下: