现在来绘制山峰和月亮吧!它们让场景显得更深邃、更富震慑力。使用钢笔工具(P)选择形状选项。

在所有图层的最下面新建一图层,用钢笔工具勾勒出一座山峰。我在勾勒好后右击选择新建选区,然后用渐变给它上色。渐变的左边是画布的背景颜色,右边是较亮一点的颜色。
接下来我用大大的画笔工具绘制了一个月亮并给它上了一层亮光。给亮光时把笔的硬度适当调小(我调到了50%)。把光一图层移到月亮下面。(你也可以直接在月亮图层添加外发光的混合模式制造光辉的效果。)把月亮组合移到山峰组合下面。
有一些细心的人会自觉给树木添加阴影。
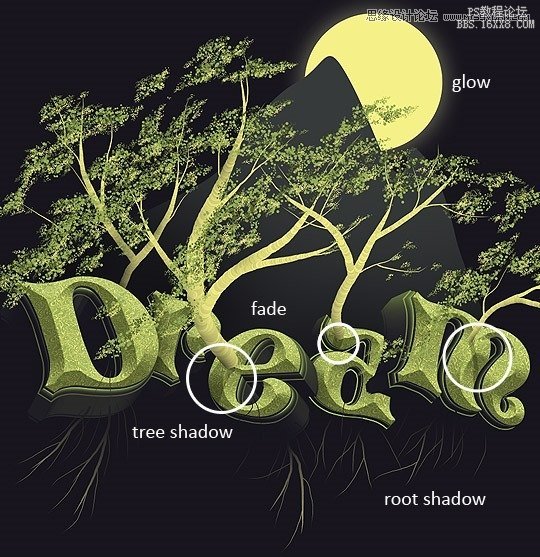
最后一部分
为了营造这浓厚的艺术氛围,我们把素材里的texture作为一个新图层放在所有图层的最上方。调整该图层的叠加模式和不透明度如下:

现在需要转置图像(ctrl+i)然后执行Image > Adjustments > Hue and Saturation。数据按照下图设置来。
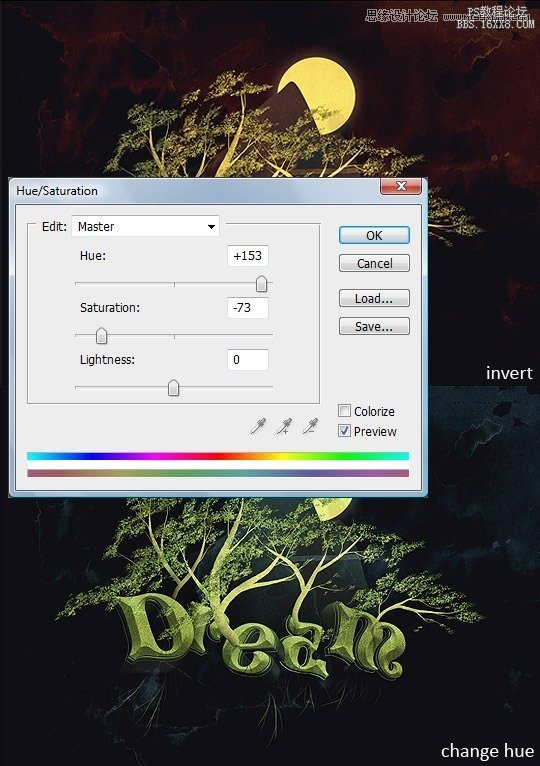
最后一步便是导入你那雾气朦胧的画布或者笔刷到山峰上和月亮里,调节它们的叠加模式和不透明度使得氛围有一种雾气朦胧的效果。这个素材请不要在此坐等提供,相信每个设计师都会有的~你也可以直接使用上面一步的图案素材在这里调节。

最后你便看到了自己的作品了:)或许你喜欢其它风格?试一试更完美的梦幻风格吧~

说说妹纸有话对童鞋们说呦:好文章大多数是国外的,与其看译文不如尝试锻炼一下英文,多看看国外原作总是好的,是吧。







