13、边缘不光滑的部分还需用钢笔工具勾出,转为选区后按Delete键删除。

<图19>
14、边缘调整光滑后的效果如下图。

<图20>
15、现在给做好的笔画增加一点暗部和高光。按Ctrl + J把当前图层复制一层,混合模式改为“正片叠底”,按住Alt键添加图层蒙版,用白色画笔把下图选区部分擦出来。

<图21>
16、按Ctrl + J 把当前图层复制一层,混合模式改为“滤色”,把蒙版填充黑色,用白色画笔把右上角部分擦出来,如下图。
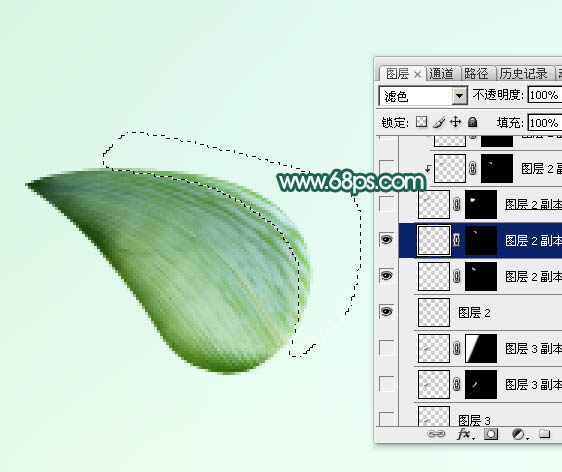
<图22>
17、把正面棕叶复制一层,同样的方法变形处理制作第二笔画,如下图。这一次笔画是连写的,我们分段来完成,每一次变形不一定都要在线条轮廓里面完成,可以超出,后面再删除超出部分。

<图23>







