5、新建一个图层,选择菜单:编辑 > 描边,参数设置如图6。

<图6>
6、取消选区,再把原文字图层隐藏,效果如下图。

<图7>
7、选择菜单:滤镜 > 模糊 > 高斯模糊,数值为1.5,确定后效果如图9。

<图8>

<图9>
8、把混合模式改为“溶解”,效果如下图。

<图10>
9、保持下图所示的心形素材图片,再用PS打开,选择菜单:编辑 > 定义画笔,然后命名。
![]()
<图11>
10、按F5调出画笔预设,在画笔笔尖形状中找到刚才定义的画笔,然后设置参数,如图12 - 15。
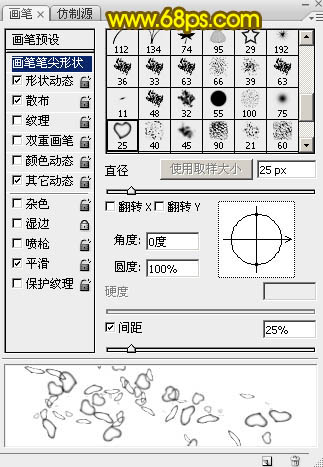
<图12>
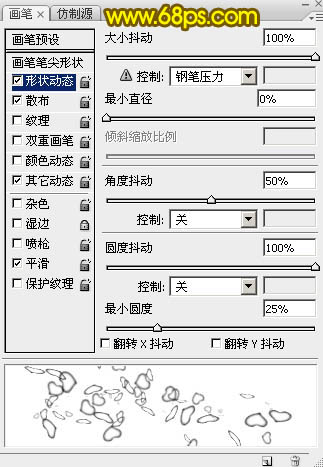
<图13>
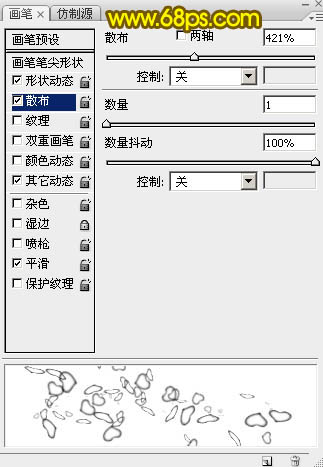
<图14>
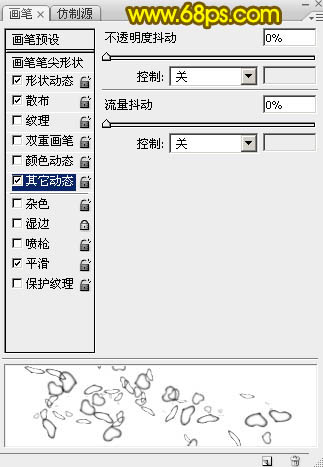
<图15>







