14、现在找到底层的树藤,用加深工具稍微加深一点,如图25,26。
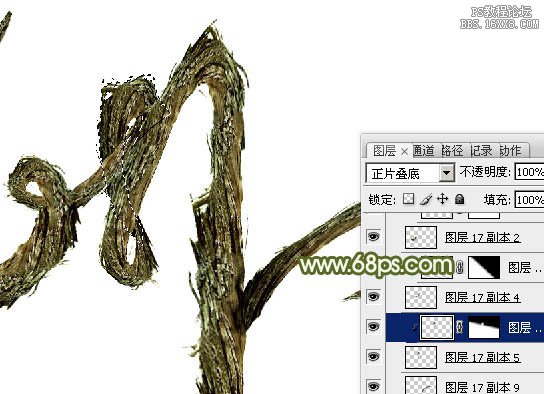
<图25>

<图26>
15、把背景图层隐藏,在图层的最上面新建一个图层,按Ctrl+ Alt + Shift + E 盖印图层。
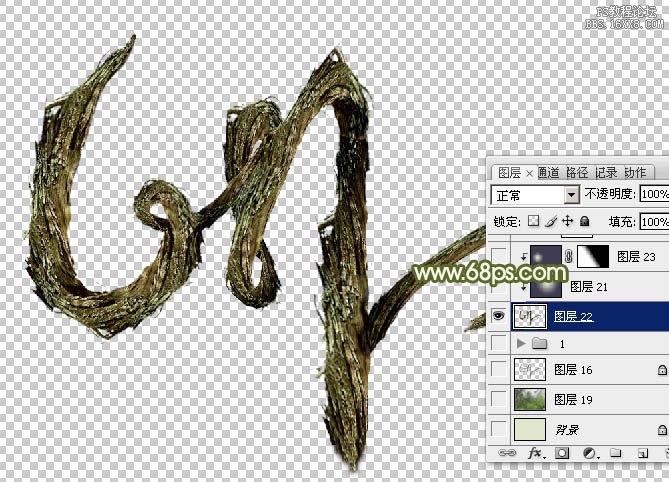
<图27>
16、把背景图层显示出来,在图层的最上面新建一个图层,选择渐变工具,颜色设置如图28,拉出图29所示的径向渐变。

<图28>
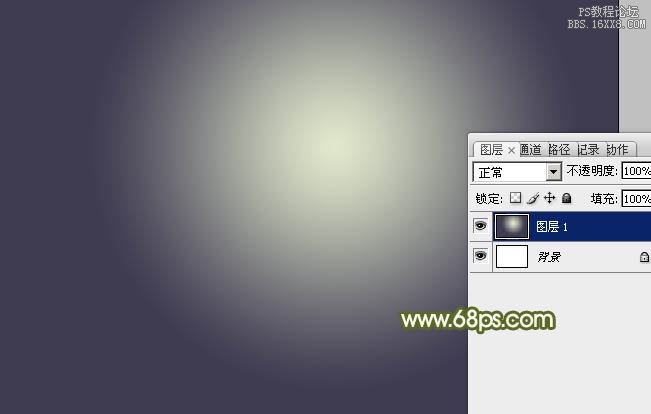
<图29>
17、按Ctrl+ Alt + G 创建剪切蒙版,并把混合模式改为“叠加”,不透明度改为:50%。

<图30>
18、创建亮度/对比度调整图层,适当增加亮度及对比度,参数及效果如下图。
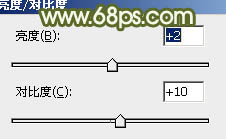
<图31>

<图32>
19、可选操作,给文字增加一点藤蔓,背景部分加上一些模糊的树木,如图33,34。

<图33>

<图34>
最后把整体锐化一下,完成最终效果。








