15、回到盖印图层,给当前图层添加图层样式,选择外发光,参数设置如图29,确定后把不透明度改为:50%,效果如图30。
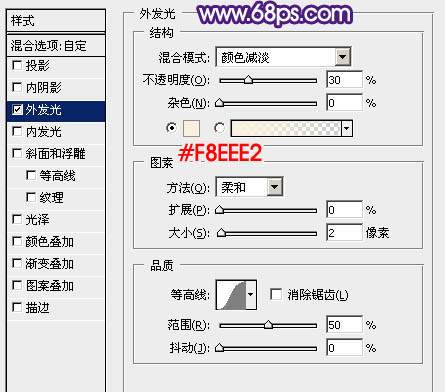
<图29>

<图30>
16、按Ctrl+ J 把当前图层复制一层,按住Ctrl点击缩略图调出图层选区,再选择菜单:选择 > 修改 > 收缩,数值为1,确定后给图层添加蒙版,效果如图32。

<图31>

<图32>
17、新建一个图层,混合模式改为“颜色减淡”,用钢笔勾出下图所示的选区,羽化8个像素后填充橙黄色:#FFA903,效果如下图。

<图33>
18、新建一个图层,混合模式改为“颜色减淡”,用画笔在需要增加亮度的部分涂上橙黄色:#FDE837,如下图。

<图34>
19、新建一个图层,把前景颜色设置为白色,用画笔在高光部分涂上白色,如下图。

<图35>
20、给当前图层添加图层样式,选择外发光,参数及效果如下图。
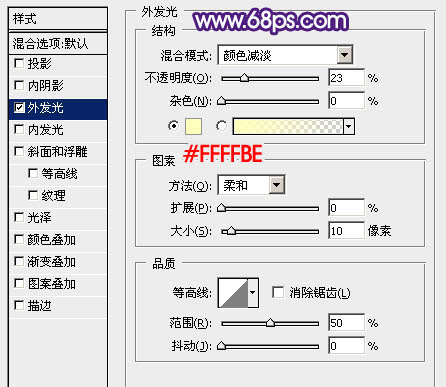
<图36>

<图37>
21、局部增加一点高光,第一个文字基本完成。

<图38>







