七、首先是背景
1.新建一个文件,850*602px,置入背景图片。
2.给这个图层添加图层样式。




八、文字部分
1.试用素材字体随便写点啥,320pt,白色。
2.在字体图层上右键单击,选择创建工作路径。

<点图片看大图>
3.选择直接选择工具,在面板里选择合并形状组建,去掉多余的锚点和路径。

<点图片看大图>
九、应用效果
1.新建一个图层,隐藏文字,只显示路径。
2.调出画笔面板,选择刚才制作的Lace画笔,设置参数。


3.描边路径。

4.利用文字的选区,去掉中间多余的部分。

5.新建一个图层,选择Lace画笔,效果如图。


6.复制这个图层,向下向右移动,避免产生空隙,直到覆盖整个文字部分,将它们编组。

7.利用文字的选区,去掉多余的部分。
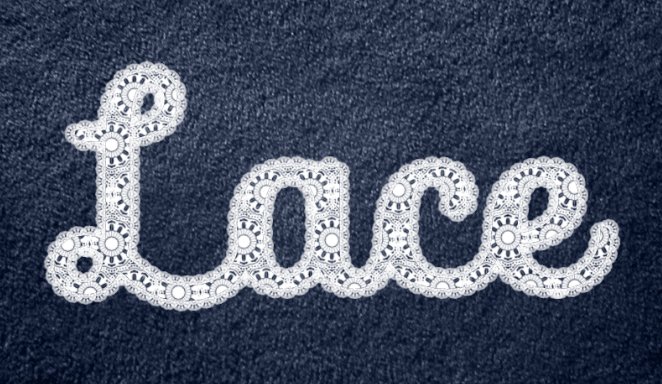
8.给这两个蕾丝图层添加一些图层效果。



图案就是素材里面的。

9.选择这两个蕾丝图层,转为智能对象,填充调为90%。然后添加图层样式。
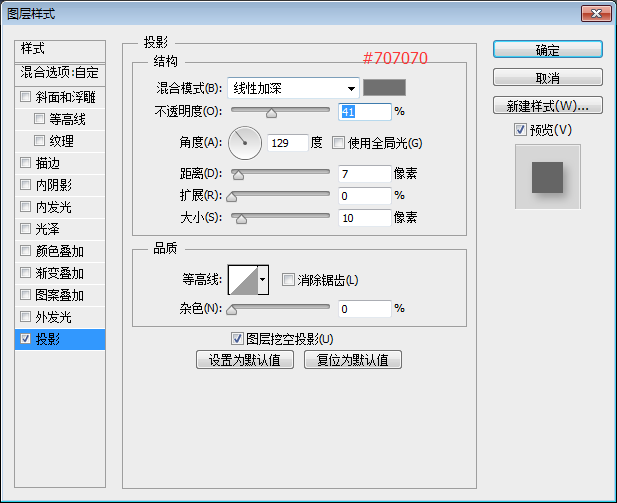
10.Alt+Ctrl+Shift+E,将新生成的图层转换为智能对象,滤镜-渲染-光照效果,设置如图。
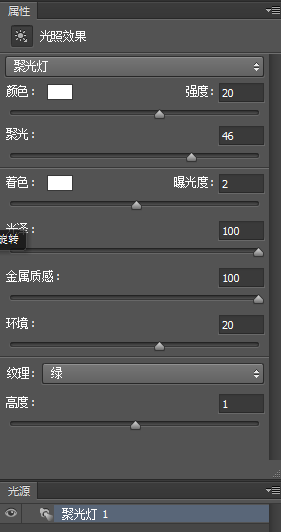
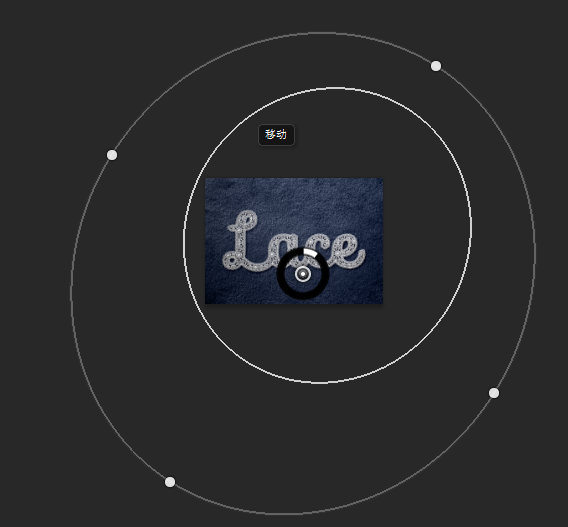
11.原文作者的软件有移轴模糊这个新功能,我的没有,所以就手动给背景部分加了点模糊效果。
最终效果如下:

<点图片看大图>







