11、选区-锐化边缘 首先栅格化文字图层,然后载入文字选区 载入文字选区的方式上面已经讲了,按着CTRL左键单击文字图层的缩略图。或者,图层右键,选择像素。也可以 然后右键,点锐化边缘。 效果一次不明显,可以多次锐化。次数越多,加粗就越明显。不过这个很耗时。
12、选区-填充 首先栅格化文字图层,然后载入文字选区,然后右键点填充。效果一次不明显,可以多次填充,但是这个加粗程度是有上限的,原理等同方法4。
13、选区转换路径-填充
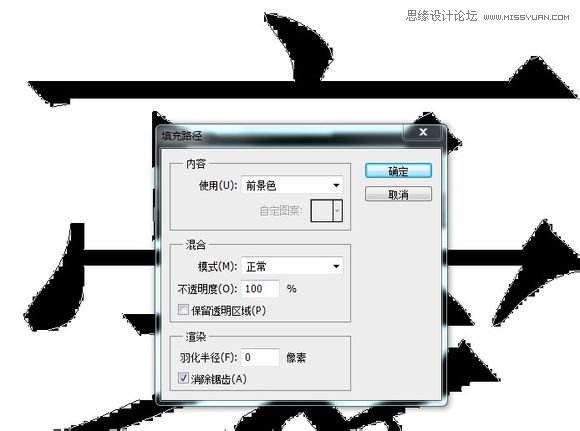
首先栅格化文字图层,然后载入文字选区,然后右键转换为路径。转换的时候容差设置最小,即0.5 切换钢笔工具,然后右键,选填充路径,颜色选择和文字一样的颜色。确定即可。
14、选区转换路径-描边,首先栅格化文字图层,然后载入文字选区,然后右键转换为路径。

接下来要设置画笔,因为我准备用画笔描边,将画笔的硬度调到100,前景色设为和文字相同的颜色。大小设置多少,描边就会多大,自己决定。然后切换钢笔工具,右键,选描边路径。
15.,选区-移动覆盖,首先栅格化文字图层,然后载入文字选区,介绍一组快捷键:按着Ctrl+Alt不动,按方向键。十分特殊的快捷键。可以用来去水印。
功能是:复制移动前选区内容,覆盖移动后的选区。 这组快捷键在这里也可以派上用场。 载入文字选区后,按着ctrl+alt不动,按方向键上,然后回来,再下、左、右。分别来回一次。文字就粗了一层。接下来介绍相对比较特殊的一些方法。
16、图层样式-投影,创建图层样式的方法上面有一个描边,这次我们选择-投影
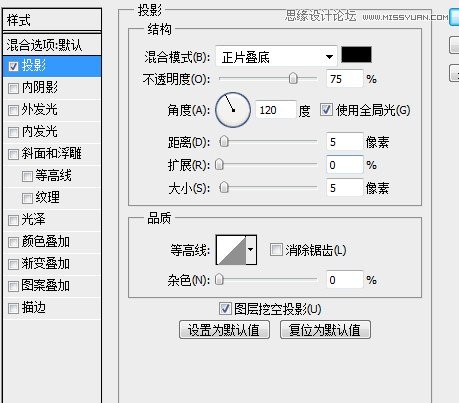
这里我们先打开投影样式面板。让我给大家介绍一下这里的功能。混合模式-投影的混合模式,和图层混合模式的公式都一样。后面是可以选择颜色的。这个方式和描边的原理一样,所以要选择和字体相同的颜色。然后模式我们改为正常。不透明度,当然是100 角度,是指投影的角度,因为我们不是在做投影,所以这个无视。使用全局光,也是和角度有关的,无视。距离,是指投影样式和原图的距离。扩展,是指投影的硬度。大小,是指投影的增加大小,也就是在原大小的基础上增加多少。如果是0,投影就是和原图一样大小。说到这里大家应该理解了。
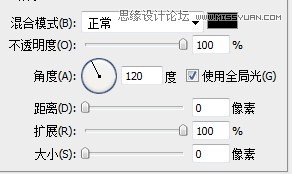
所以只要改成如上的参数,投影样式也就等同了描边样式。大小也就是描边的大小,接下来大家只需要调整大小即可将字体自由加粗。
17、图层样式-外发光和上面的方法类似,也是混合模式的特殊用法
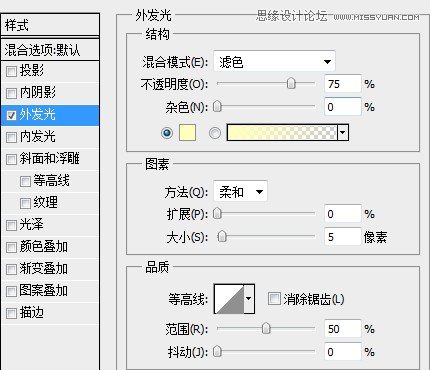
首先给大家介绍混合模式、不透明度,请参看上面方法,杂色-给发光增加杂色的功能,无视下面选择颜色有两种,一种是渐变。另一种是纯颜色,这里选择和字体相同的纯颜色。方法-可以选柔和或精确,是关于边缘硬度扩展的功能,可以无视。
扩展-关键功能,也就是发光边缘的硬度。大小-是指外发光的增加大小,也就是在原大小的基础上增加多少。
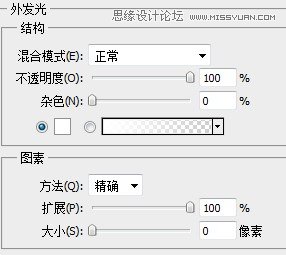
理解了上面的内容后,改成如上的参数。只要调整大小,即可将字体自由加粗。
18、计算填充 写完文字以后,栅格化图层。直接执行计算,不用改任何参数,直接确定。计算是一种创建特殊通道的方方法,接下来我们切换到通道面板。
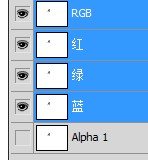
切换回RGB通道,然后载入alpha通道的选区。反选,然后执行填充即可本方法比较特殊,原理等同方法4、12。但是一次就到位,也只能用一次。
19、液化-栅格化图层,然后打开液化窗口。可能大家要笑我不择手段了使用默认液化工具【向前变形工具】可以,但是比较慢,这可以叫不择手段,不推荐。 推荐使用:膨胀工具,顺着文字轮廓点即可。适当调整大小、密度、压力。
20、操控变形

栅格化文字图层以后,编辑-操控变形此方法也只是提供一个方法,难度高,难掌控。于是本教程到此结束,欢迎各位吧友自由发挥想象力继续补充,可以没有下限。







