Photoshop制作实用艺术阴影效果文字(出处:IT世界网 作者:carolcat)
1.在ps中打开一张背景图



2.在背景图上输入THE Designer
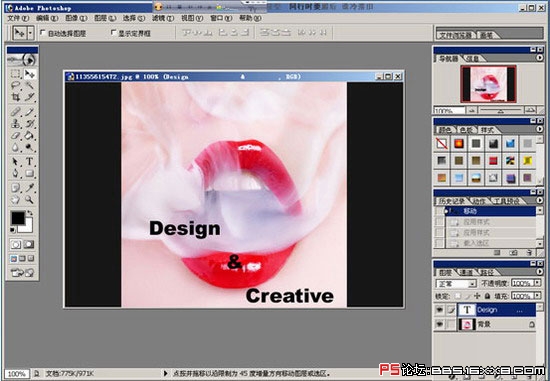
3.单击“样式”面板中喜欢的图层样式,得到下图效果

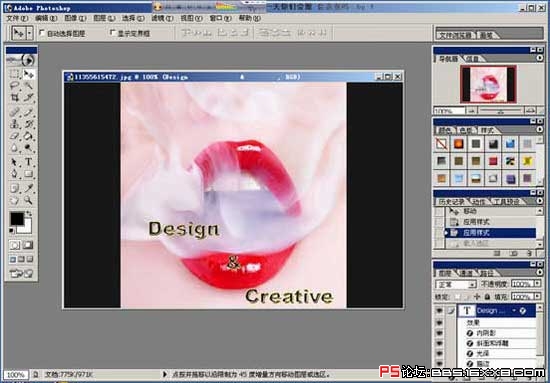
4.按“Ctrl”单击文字图层,载入选区


5.按“Ctrl+Shift+C”进行“合并拷贝”,接着“Ctrl+V”进行“粘贴”,得到图层1


6.按“Ctrl”单击图层1,载入选区,用矩形选框工具按“Alt”分别对字母“e、i、n、&、r、a、i、e”上绘制选区,用来减去它们的选区

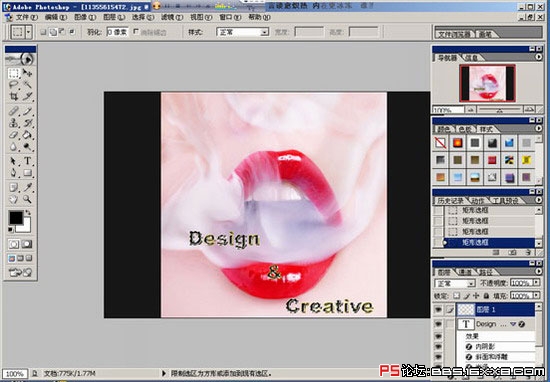

7.用移动工具,分别按键盘向左,向下光标多次,直到下图效果

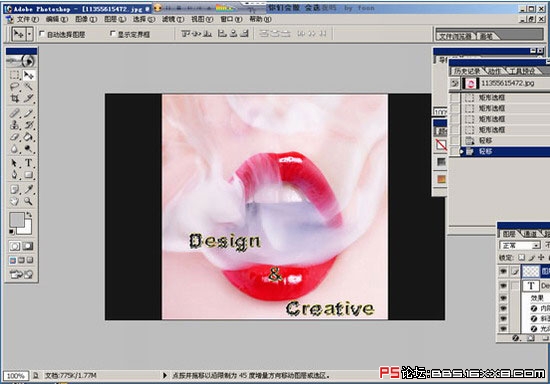
8.“Ctrl+U”,应用“色相/饱和度”命令设置对话框里的参数值


9.“Ctrl+D”取消选择区域,按照步骤6,将字母“e、i、n、&、r、a、i、e”选中,用移动工具并按“Shift”将选区中的字母图像向左拖动一定的距离,再多次按动键盘的“向右”和“向下”光标,直至下图效果

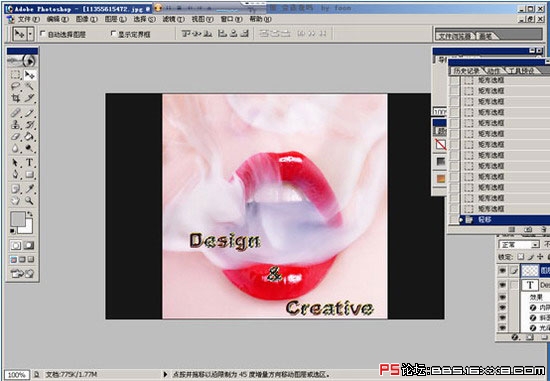

10.接着重复步骤8的方法,“Ctrl+D”取消选区
11.“Ctrl”单击图层1,载入选区,用矩形选框按“Alt”选择下部分的文字,减去它们的选区



12.在“背景层”上新建一个“图层2”,设置其前景色为黑色,“Alt+Delete”填充选区,“Ctrl+D”取消选择


13.“Ctrl+T”进行“自有变换” ,按“Ctrl”键向右拖动控制框上方中间的控制柄,直到下图效果,“Enter”确定变换

14.用模糊工具,并设置其参数选项。在上面进行变换的图像顶部进行涂抹,以得到倒影近实远虚的效果,并设置“图层2”的不透明度为90%


15.按照步骤11-14的方法,为下部分的文字添加倒影,得到最终的效果


1.在ps中打开一张背景图



2.在背景图上输入THE Designer
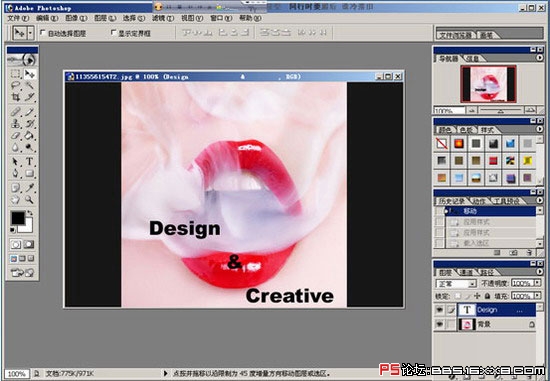
3.单击“样式”面板中喜欢的图层样式,得到下图效果

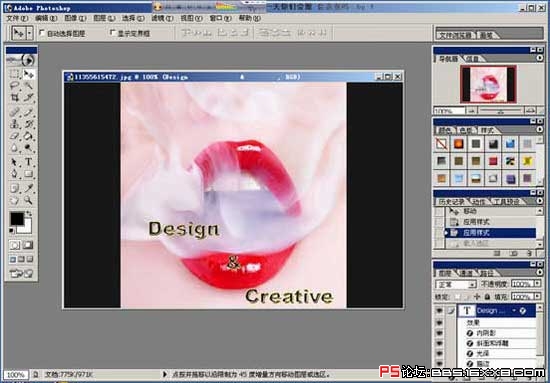
4.按“Ctrl”单击文字图层,载入选区


5.按“Ctrl+Shift+C”进行“合并拷贝”,接着“Ctrl+V”进行“粘贴”,得到图层1


6.按“Ctrl”单击图层1,载入选区,用矩形选框工具按“Alt”分别对字母“e、i、n、&、r、a、i、e”上绘制选区,用来减去它们的选区

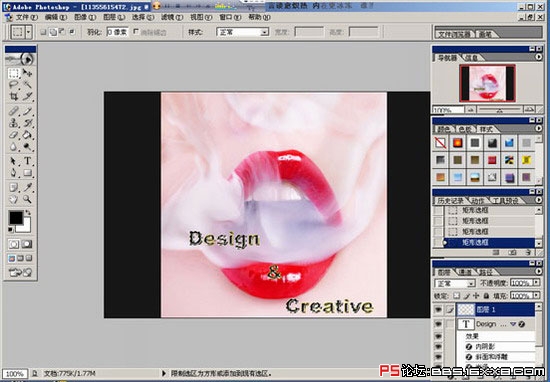

7.用移动工具,分别按键盘向左,向下光标多次,直到下图效果

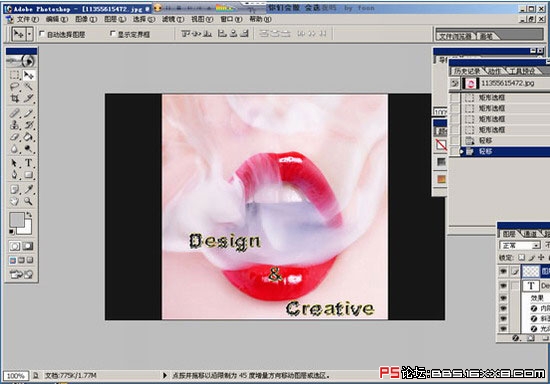
8.“Ctrl+U”,应用“色相/饱和度”命令设置对话框里的参数值


9.“Ctrl+D”取消选择区域,按照步骤6,将字母“e、i、n、&、r、a、i、e”选中,用移动工具并按“Shift”将选区中的字母图像向左拖动一定的距离,再多次按动键盘的“向右”和“向下”光标,直至下图效果

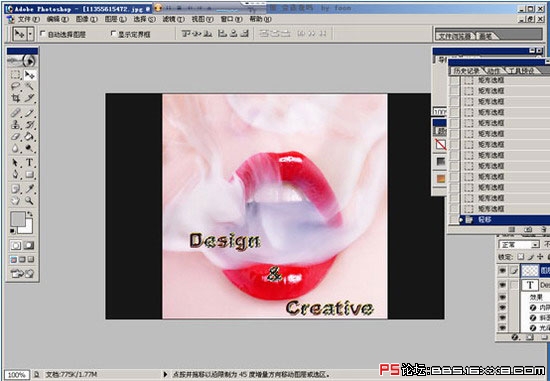

10.接着重复步骤8的方法,“Ctrl+D”取消选区
11.“Ctrl”单击图层1,载入选区,用矩形选框按“Alt”选择下部分的文字,减去它们的选区



12.在“背景层”上新建一个“图层2”,设置其前景色为黑色,“Alt+Delete”填充选区,“Ctrl+D”取消选择


13.“Ctrl+T”进行“自有变换” ,按“Ctrl”键向右拖动控制框上方中间的控制柄,直到下图效果,“Enter”确定变换

14.用模糊工具,并设置其参数选项。在上面进行变换的图像顶部进行涂抹,以得到倒影近实远虚的效果,并设置“图层2”的不透明度为90%


15.按照步骤11-14的方法,为下部分的文字添加倒影,得到最终的效果









