这个字体效果的制作方法是先把字体素材转为路径,然后设置画笔属性进行描边就能制作出来,十分简单,一起来学习。
最终效果

1、新建一个1000 * 600像素,分辨率为72的画布,背景用油漆桶工具填充黑色,效果如下图。

<图1>
2、打开下面的文字素材图片,然后鼠标右键选择“图片另存为”,保存到本机。

再用PS打开,文字为PNG格式,用移动工具拖到新建的画布里面,并调整好位置,效果如下图。

<图2>
3、按住Ctrl键 + 鼠标左键点击图层面板文字缩略图如下图,载入文字选区,如图4。
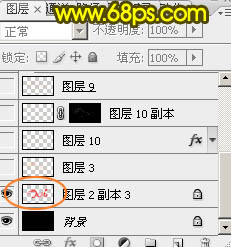
<图3>

<图4>
4、保持选区,进入路径面板,点击面板下面的“从选区生成工作路径”按钮,把选区转为路径。

<图5>
5、回到图层面板,新建一个图层,把原文字图层隐藏,效果如下图。

<图6>
6、现在来设置画笔:
选择画笔工具,按F5调出画笔预设面板。先来设置画笔笔尖形状,选择13号画笔,硬度设置为100%,间距设置为25%,其它设置如下图。
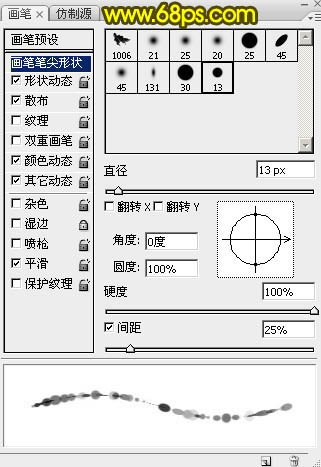
<图7>
形状动态:角度抖动下面的控制选择“方向”,其它设置如下图。
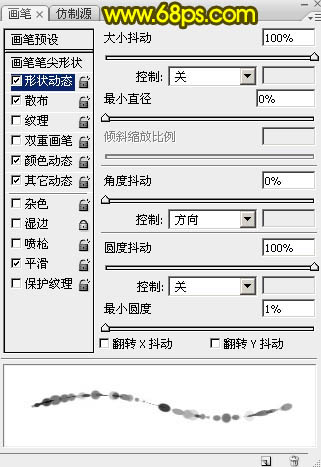
<图8>
散布:
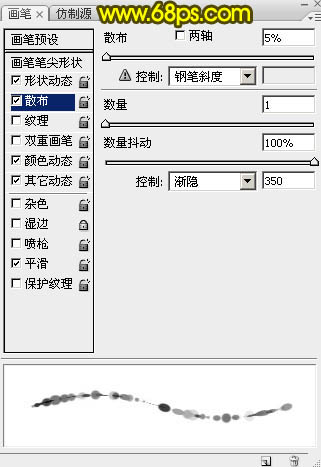
<图9>
颜色动态:
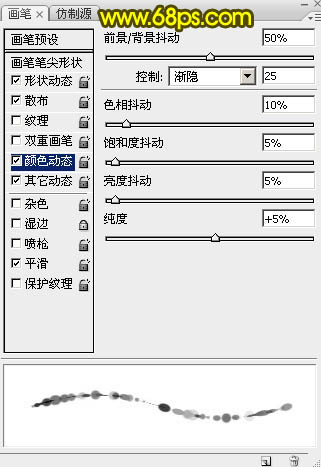
<图10>







