今天的教程中,我们会用到此前教程使用的方法,还会介绍一些新技巧运用。还是那样一句老话,最终效果不是目的,最重要是制作过程中,大家能乐在其中就好。

(提示:文章末尾提供了psd文档下载)
素材免费下载:
矢量花纹https://img.lvups.com/d/file/bigpic/2022/12/25/1rjcueuujjf 密码:ESSOgrunge纹理图片https://img.lvups.com/d/file/bigpic/2022/12/25/1sttxvvjphk 密码:O871
在此,我是用西文来作为案例使用的,中文也可以采用此种效果,只是由于中文的笔画方向往四个方向散开,制作的时候需要颇费些心思才可以把握住文字的协调性。
打开PS,新建一个1920px*1200px的文档,新建一个图层,填充图层为黑色 #1f1e1e。为这个图层增加渐变叠加的图层样式,在图层样式的面板中,设置渐变色从深灰色#707070到白色#ffffff的径向渐变,渐变的混合模式为“正片叠底”,透明度降低为60%。在径向渐变的中心为白色,这让背景呈现中间亮四周暗的效果。
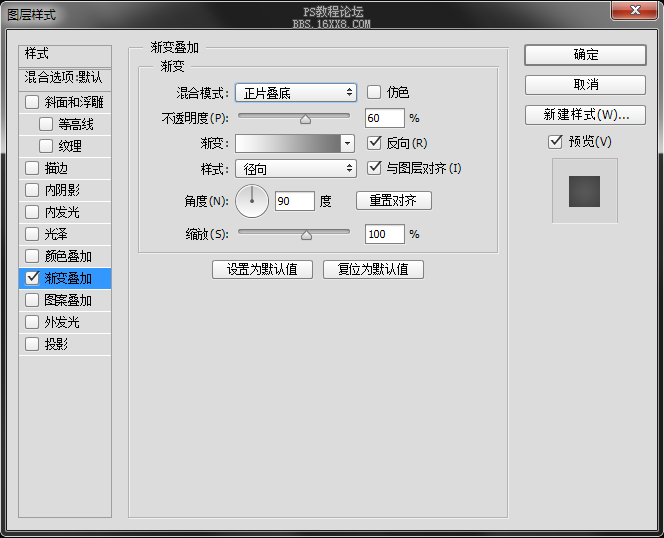
渐变叠加后,大家可以仔细看到,径向渐变会出现一圈圈的类似“年轮”的纹路。解决这个纹路的方法有很多,在此我用杂色滤镜来处理。进入【滤镜>杂色>添加杂色】,在滤镜设置面板中,杂色数量为2%,高斯分布,并选中单色。很多刚开始学PS的同学总是对面板中一些奇怪的参数感到好奇,其实大家未必一定要一开始就掌握所有的参数的意义。经过多次对参数应用,就能慢慢理解它的意思。

好了,让我们开始写字了。我选用了西文字体Kunstler Script Regular,字体选用上要注意,一定要体现“艺术感”,也就是说如果是普通的较正规的字体,效果运用可能就不会这么理想。这也根据不同的字体,我们要选用不同的效果,甚至从文字表达的意思上也要统一风格。我在此先写一个”Design”。

再写剩下的”by”和”Ray”,每个词不必都一样大小,根据字形的特点对词进行简单排版,字与字之间最好能连在一起。

这时,我们还可以选择一些矢量图案来装饰。我在这里提供了矢量花纹的下载,大家也可以利用手边的素材,根据字形特点装饰。这里我只简单做了一点修饰,增加一些卷曲的线条。








