Ctrl+鼠标左键点击文字图层缩略图。

新建空白图层,填充黑色,然后【滤镜】|【渲染】|【云彩】,然后得到下图所示效果。
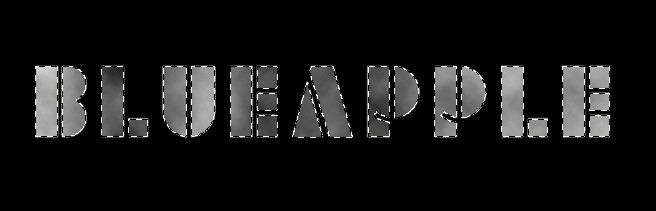
右键羽化选区,羽化值为15。Ctrl+J复制选区到新图层。执行【滤镜】|【渲染】|【纤维】。

降低该图层透明度至21%。

打开素材STORM_AT_SEA_BG_STOCK_VII_3_by_ArwenArts,用套索工具选取以下部分,羽化25px。
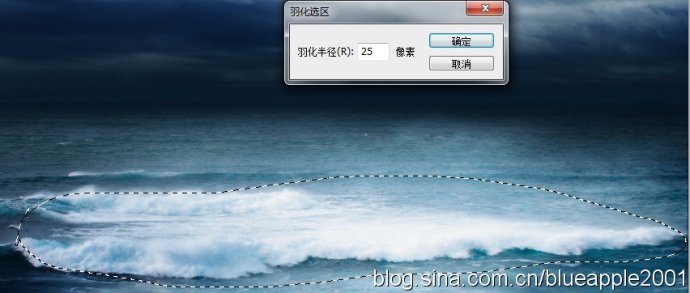

用柔性橡皮擦,适当使用低一些的透明度,擦去一些地方。最后降低整个浪花的透明度,为85%。

打开素材wave5_by_NikiljuiceStock,套取选区,羽化25px。
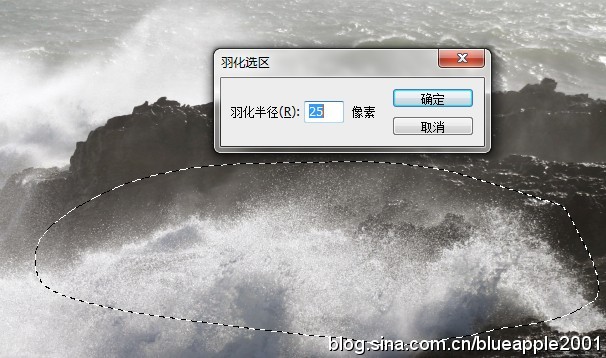
移动到文字图层上面,用橡皮擦修整图像。降低透明度,为50%。

再选取素材STORM_AT_SEA_BG_STOCK_VII_3_by_ArwenArts的部分。


再选取天空。
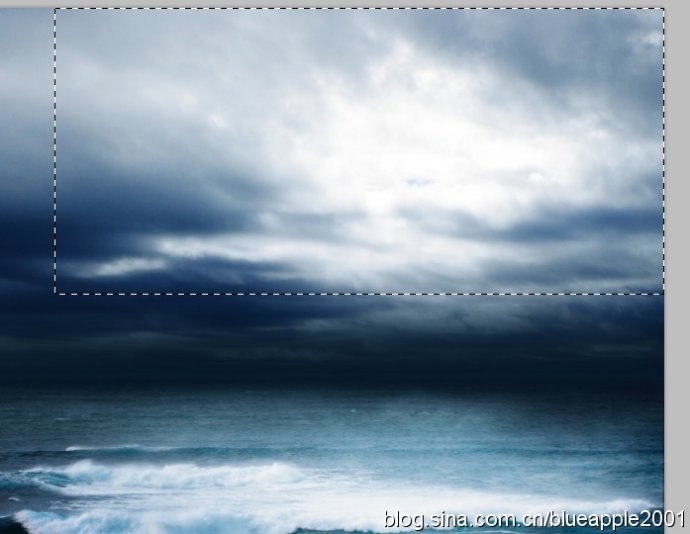

Ctrl+Shift+U去色。用橡皮擦擦去部分像素。

导入Lightning_Original_by_Stock_by_Kai,置于云层下面。同样地,用橡皮擦。

适当调整下云层和闪电的位置和大小。

复制多几次闪电,调整大小、旋转等。

在所有图层上方添加曲线调整图层。
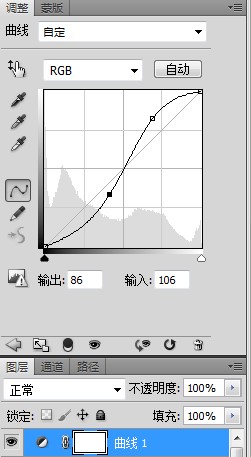
接着都是些调整细节的事儿。分别对云层、闪电、浪花调整色彩平衡(注意不是添加色彩平衡调整图层,而是【图像】|【调整】|【色彩平衡】),这里不详细介绍怎么调,感觉差不多就行了。这是我最后调出来的结果——



![[非主流PS教程] 转载~很多人想要的](https://img.lvups.com/d/file/titlepic/2022/12/25/dzpexlnfhhf.jpg)