点击图层面板下方“添加图层样式”调整如下选项
斜面与浮雕
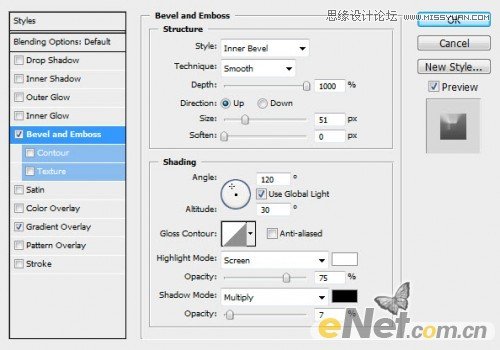
渐变叠加
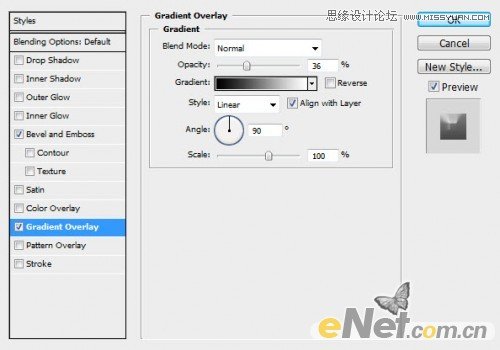
如下图选择画笔预设
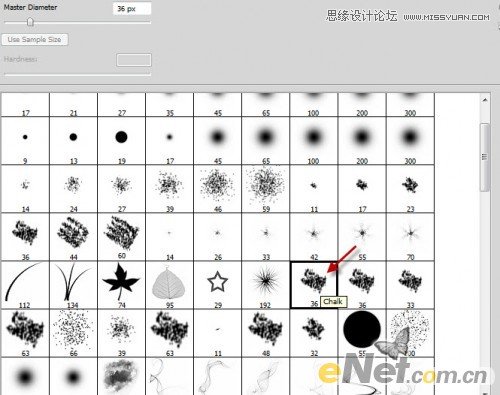
使用“橡皮擦”和画笔工具按下图消除粗糙的边缘

得到如下效果
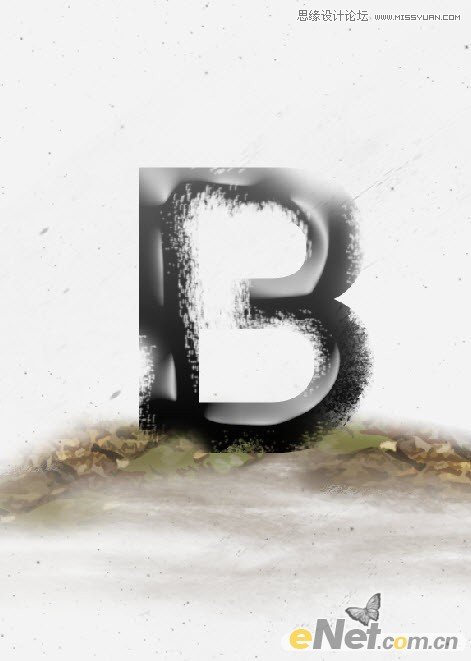
4.打开木纹图片,使用“快速选择工具”选取一个区域

复制并粘贴到画布上,同时使用“自由变换”工具点击右键选择“变形”将木纹按下图调整大小及形状
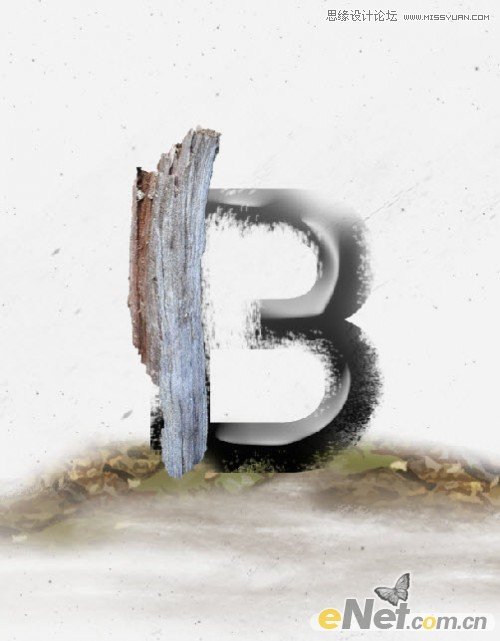
回到木纹图片,重复上一次的操作,一直做到下图显示的画面为止

用柔笔刷消除木纹的硬边缘
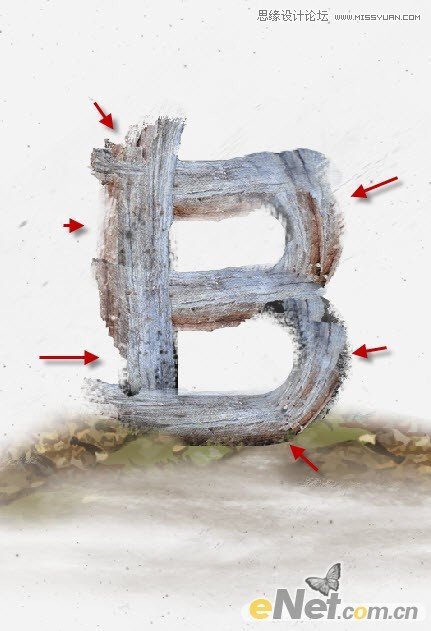
点击图层面板下方“添加图层样式”调整如下选项
斜面与浮雕
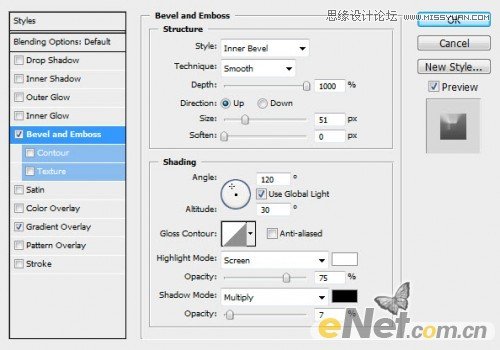
渐变叠加
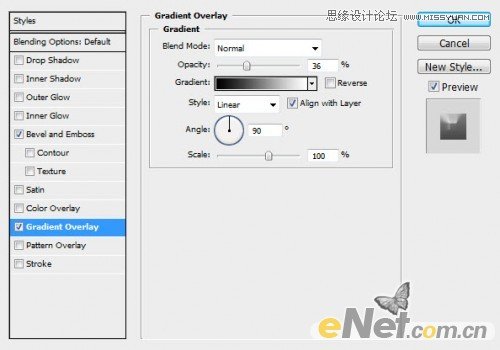
如下图选择画笔预设
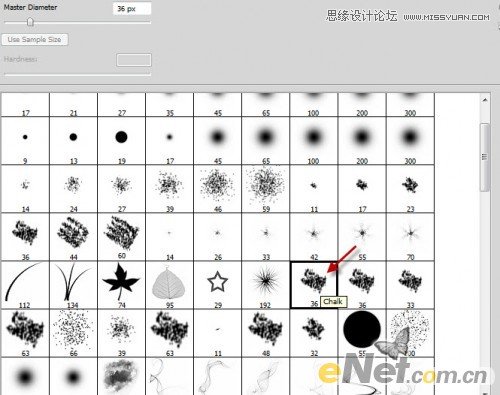
使用“橡皮擦”和画笔工具按下图消除粗糙的边缘

得到如下效果
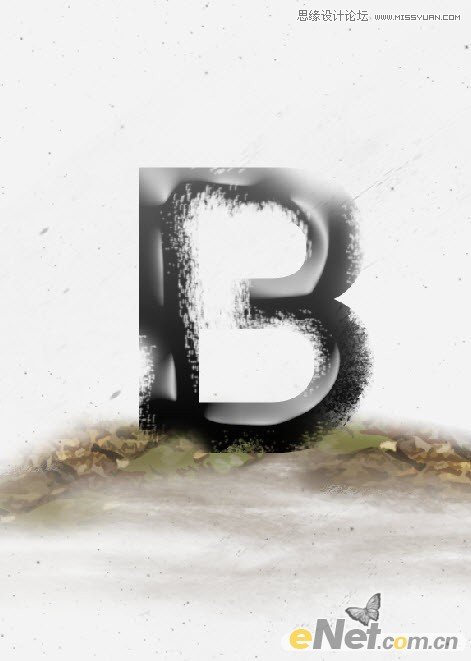
4.打开木纹图片,使用“快速选择工具”选取一个区域

复制并粘贴到画布上,同时使用“自由变换”工具点击右键选择“变形”将木纹按下图调整大小及形状
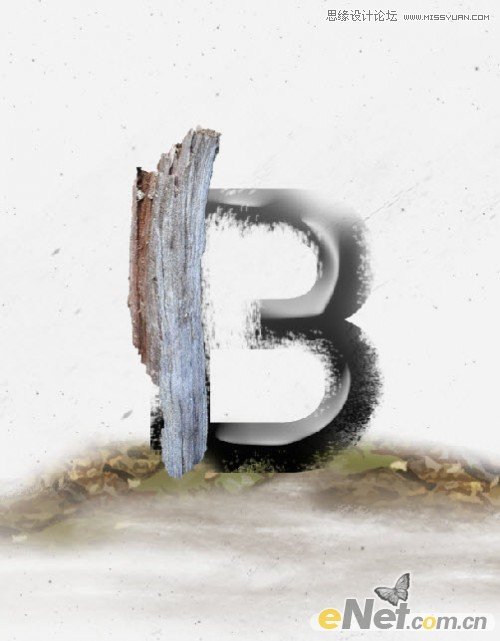
回到木纹图片,重复上一次的操作,一直做到下图显示的画面为止

用柔笔刷消除木纹的硬边缘
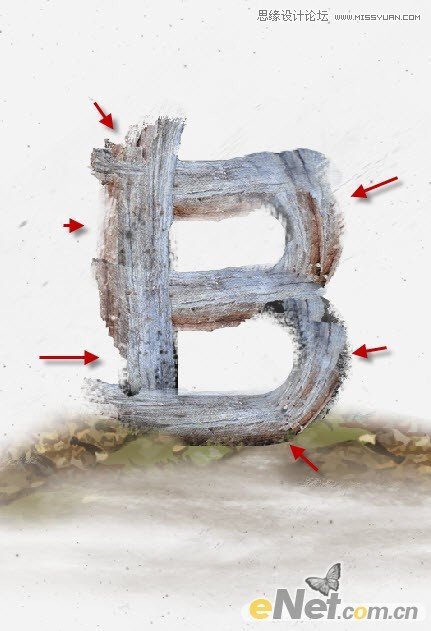
上一篇:ps CS6设计花体艺术字
下一篇:photoshop做白云字