6.复制几层冰块形状,摆放好位置,多尝试几遍一直到满意位置

7.同样的办法处理右边和下边(可以新建组,将冰块图层都放在组内,这样就不会搞混)

8.来到字体A图层。我们右击栅格式化文字,用橡皮擦工具(适当降低不透明度)擦拭字体边缘部分,使字体和冰块相融合,软化边缘部分
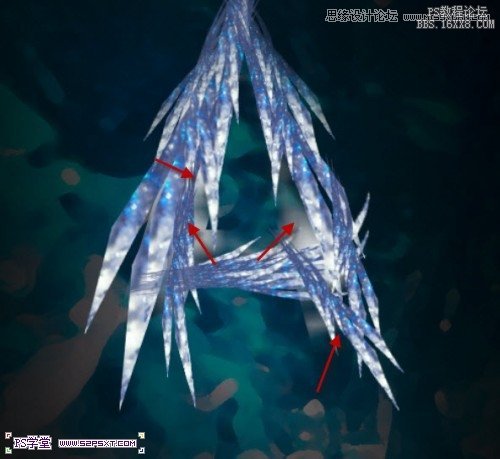
9.我们将所有的冰块图层合并,得到一个新的图层。设置图层样式如下:
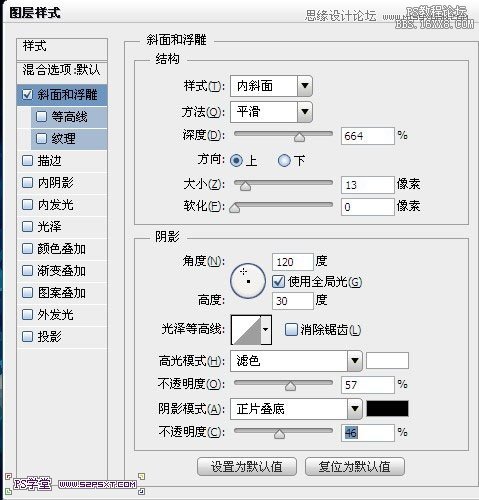
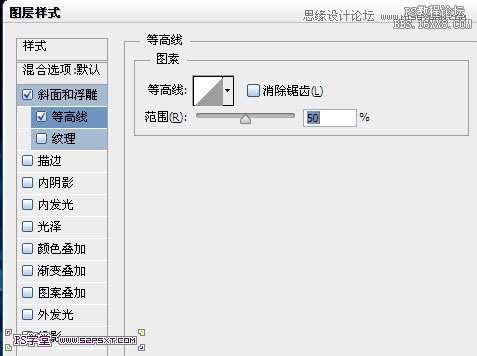
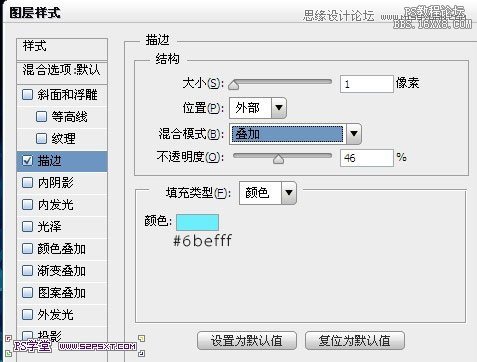
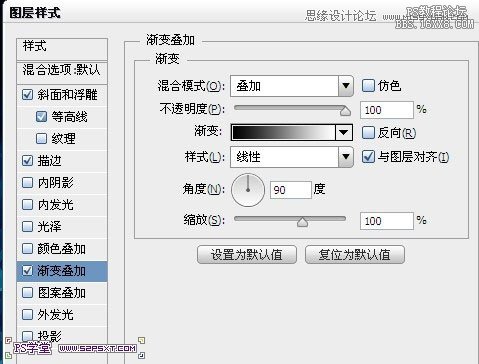
大致效果如下:(根据你字体的效果适当的调整图层样式中的斜面和浮雕)
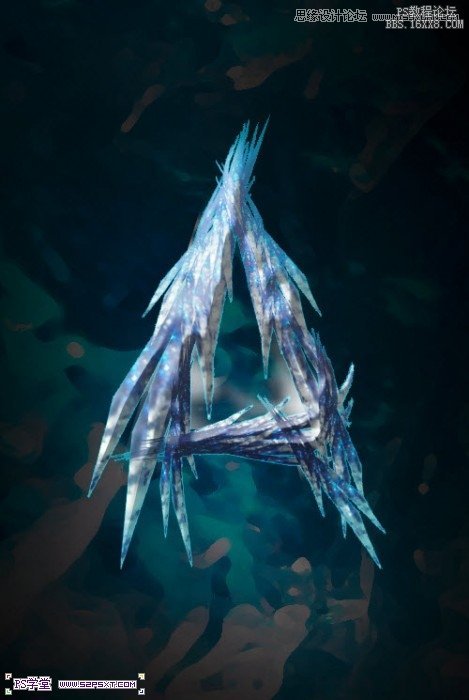
10.新添调整图层--可选颜色
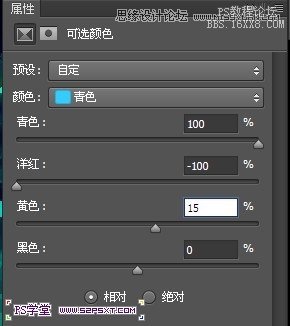
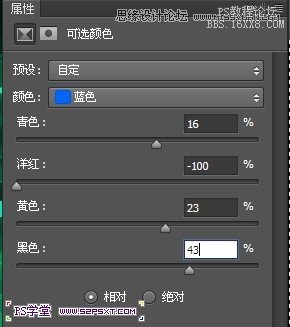
调整图层--黑白,将图层模式改为滤色
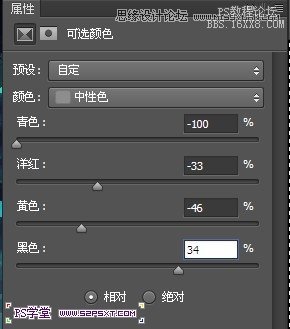
得到效果大致如下:
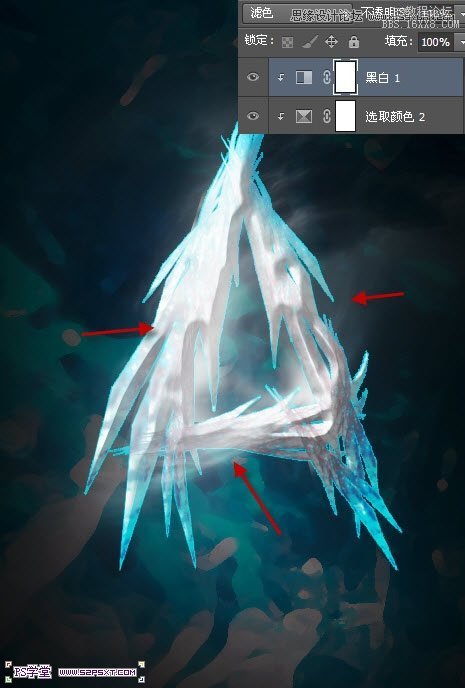
6.复制几层冰块形状,摆放好位置,多尝试几遍一直到满意位置

7.同样的办法处理右边和下边(可以新建组,将冰块图层都放在组内,这样就不会搞混)

8.来到字体A图层。我们右击栅格式化文字,用橡皮擦工具(适当降低不透明度)擦拭字体边缘部分,使字体和冰块相融合,软化边缘部分
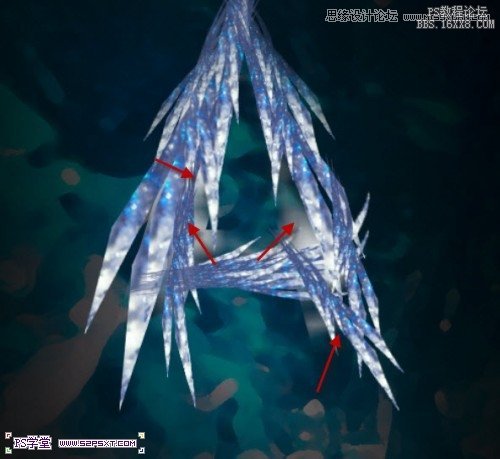
9.我们将所有的冰块图层合并,得到一个新的图层。设置图层样式如下:
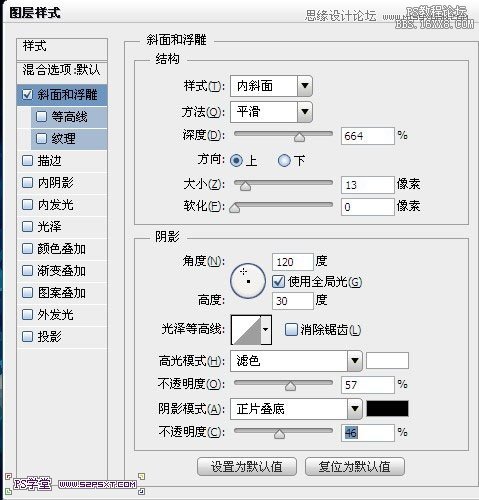
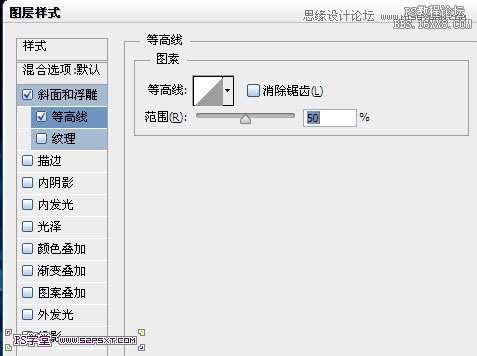
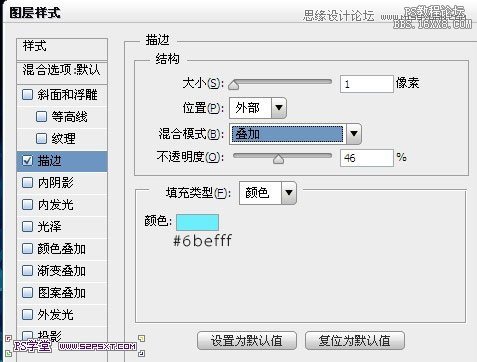
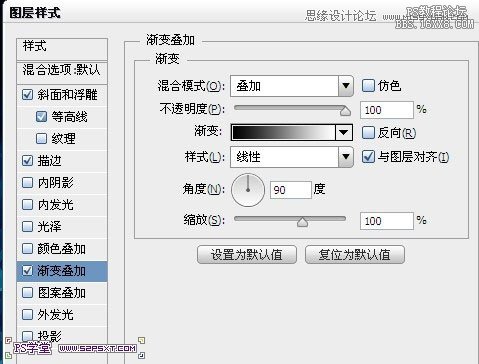
大致效果如下:(根据你字体的效果适当的调整图层样式中的斜面和浮雕)
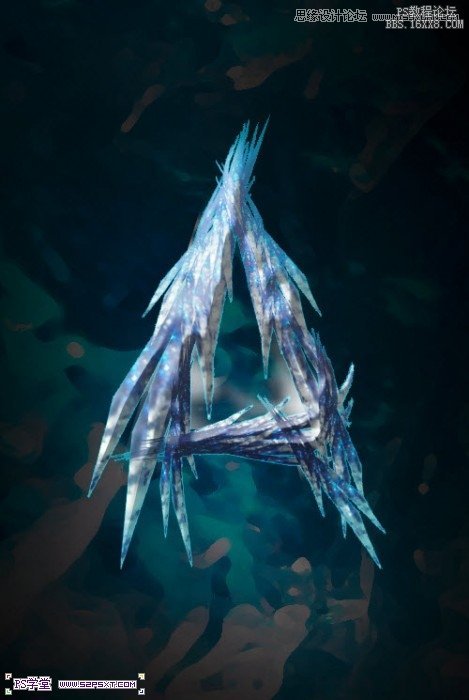
10.新添调整图层--可选颜色
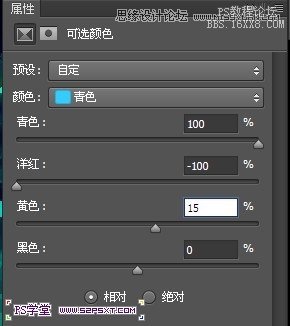
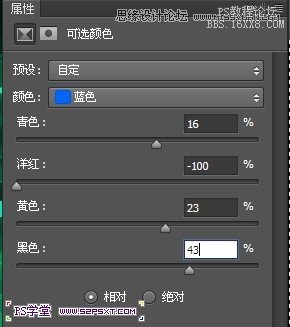
调整图层--黑白,将图层模式改为滤色
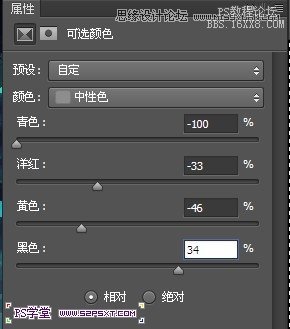
得到效果大致如下:
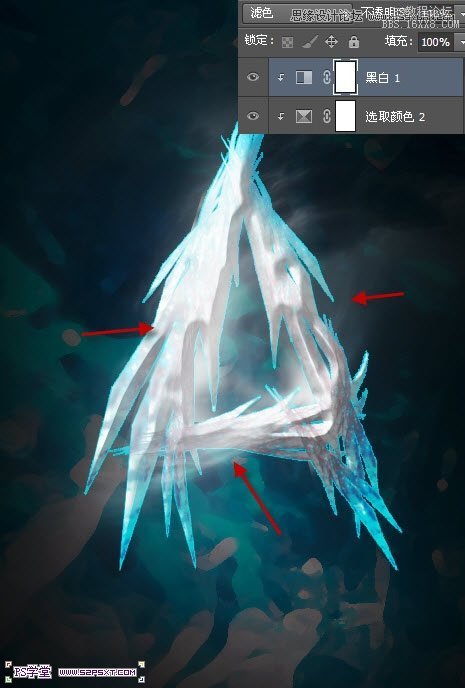
上一篇:Ps字体特效-破碎字
下一篇:像素字,ps黑白像素字教程