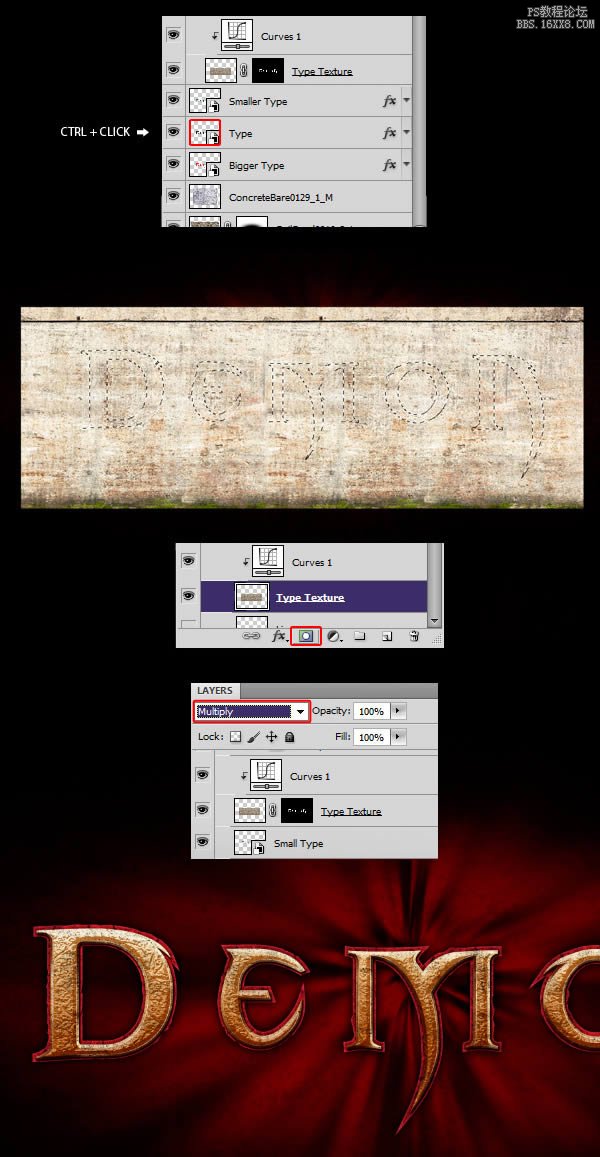19、最后,选择粗体文本,执行以下图层样式设置。纹理选择之前定义的“裂纹图案2”。
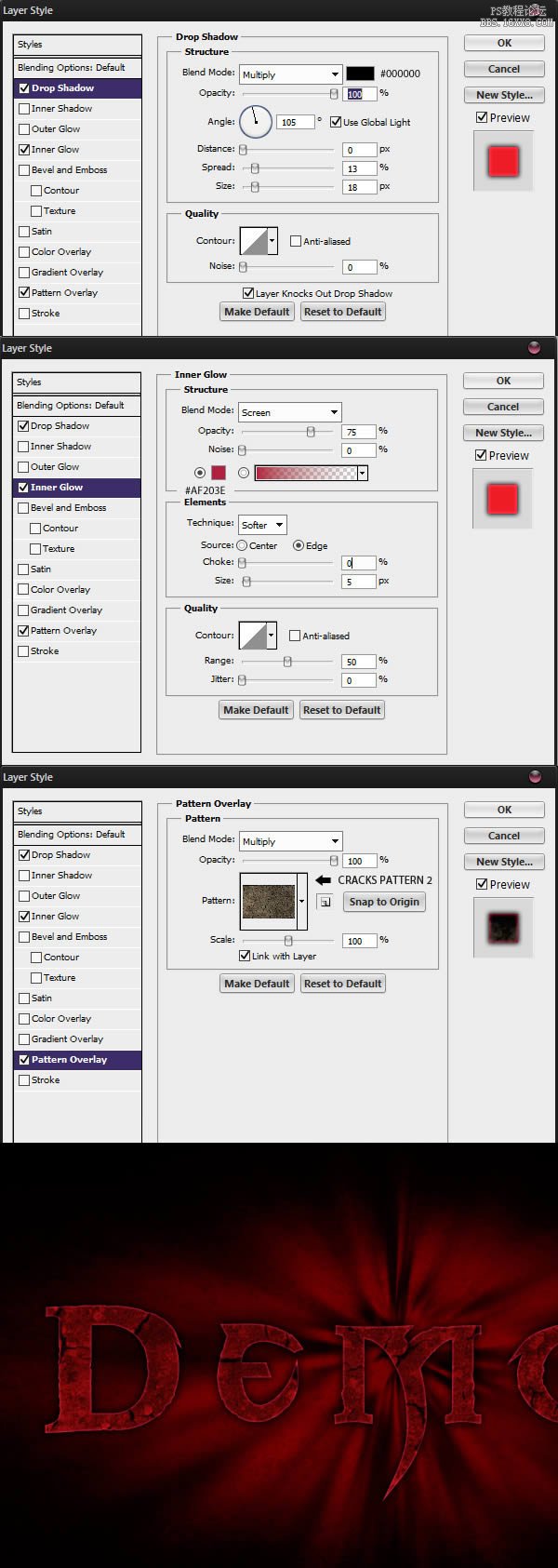
20、取消隐藏所有图层,你将得到以下设计结果。

21、回到底层文字,添加图层蒙版用黑色画笔给边缘增加一些残缺效果。

22、这一步需要在文本上添加适当的高光效果使其更有立体感。我们选择在常规文本和纤细文本之间创建一个新的图层,混合模式改为“滤色”,用软毛刷工具刷出文本的高光部分。
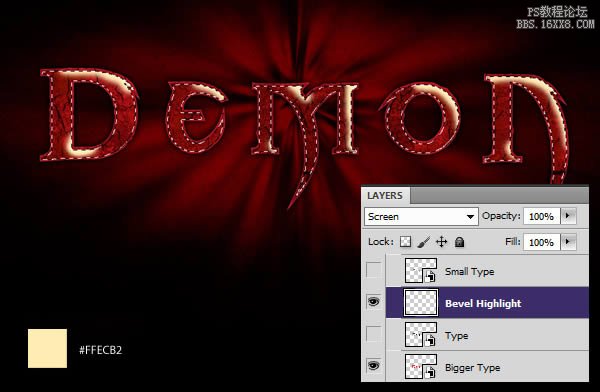
23、我们再新建一个图层,混合模式改为“变暗”,用同样的办法画出文本的阴影部分。
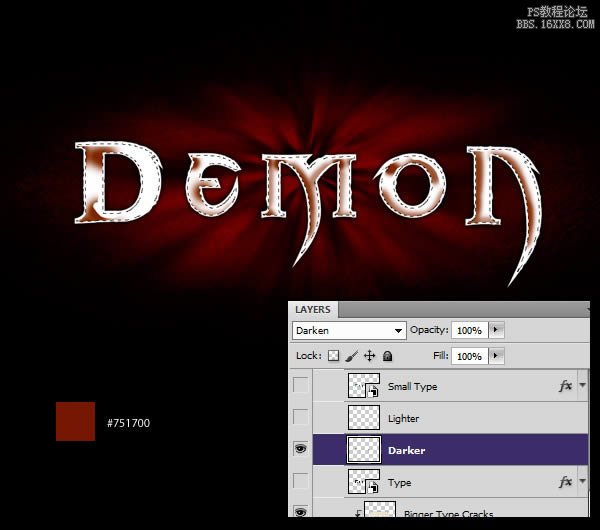
24、到目前为止我们图层样式的工作告一段落,但是有时候我更倾向于手动绘制一些东西,因为这样比图层模式更自由些。取消隐藏所有图层,我们会看到这样的效果。

25、现在我们需要在高光区域创建一个更好的白色轮廓。Ctrl+ J复制纤细文本,执行右键>清除图层样式,对新建图层执行以下操作,请注意图层的填充设置为0%。
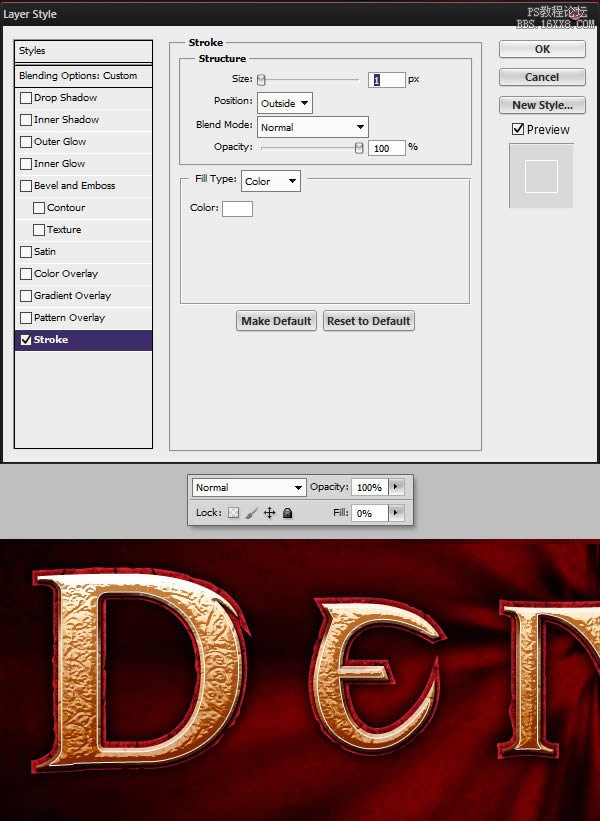
26、执行Ctrl+ Shift + N新建一个图层,将它与上个新建图层合并,这样我们将看到图层上只显示白色描边部分。
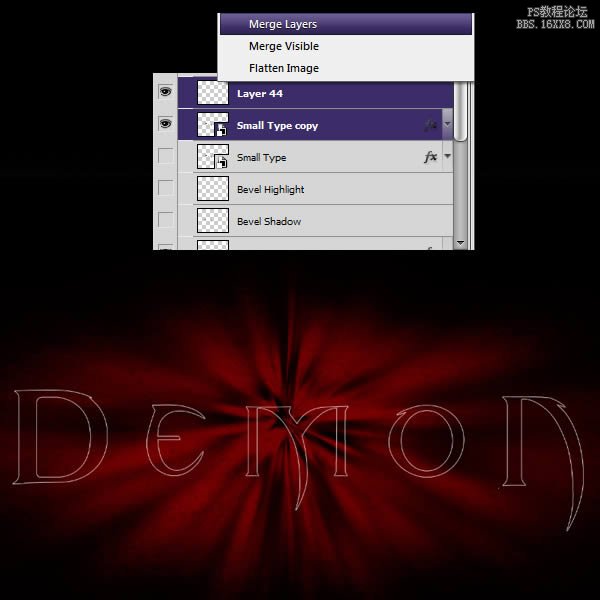
27、我们将它命名为”白色描边”,并添加蒙板,画出文本中阴影部分。
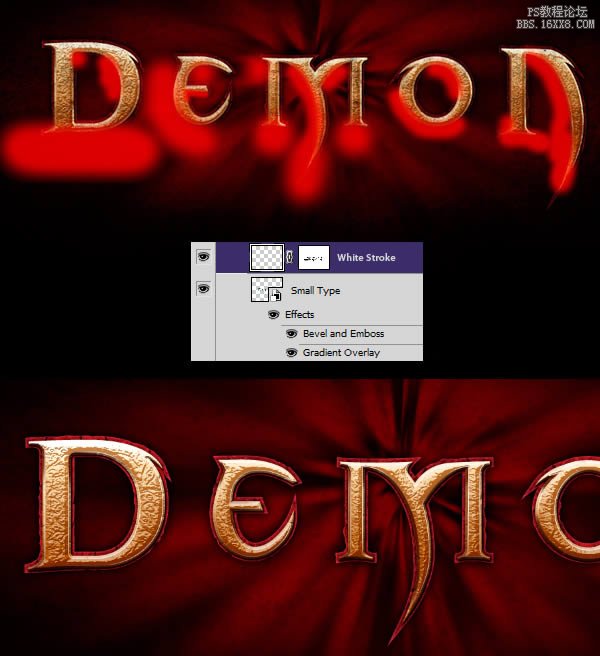
28、我们的文本需要更多的纹理效果。下载并打开素材,我们需要复制这个纹理覆盖在我们文本之上,然后调出曲线,将图片提亮。

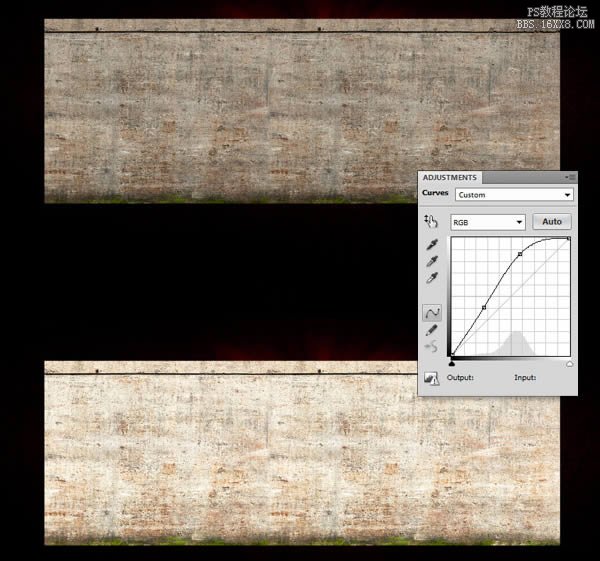
29、按住CTRL键,点击常规文本,调出其选区,并将新素材覆盖选区,更改图层样式为正片叠底,请确保它在你所有文字文本之上。