第十步:
找到没有被模糊的照片图层,使用高斯模糊,半径5像素,按住Ctrl单击水滴图层缩略图,载入选区,再选回5像素模糊的照片图层,单击蒙版按钮将选区变成蒙版。然后拖到水滴层下面。
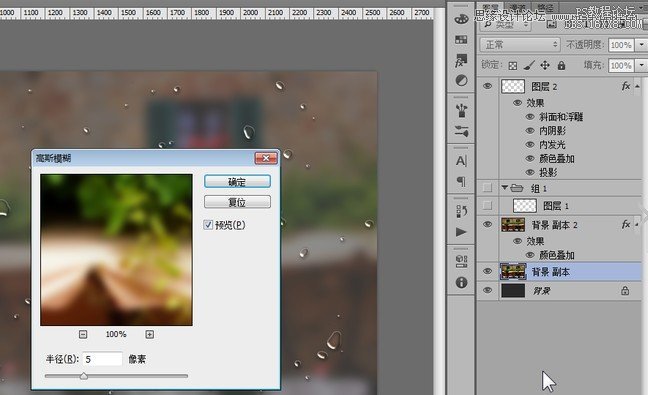
第十一步:
选择图层蒙版,添加动感模糊,角度-90°,距离80像素。
调整色阶,调整黑白的输入值以去掉模糊的边缘。
现在你可以看到我们创造出了类似水滴在玻璃上滑下来的模样。
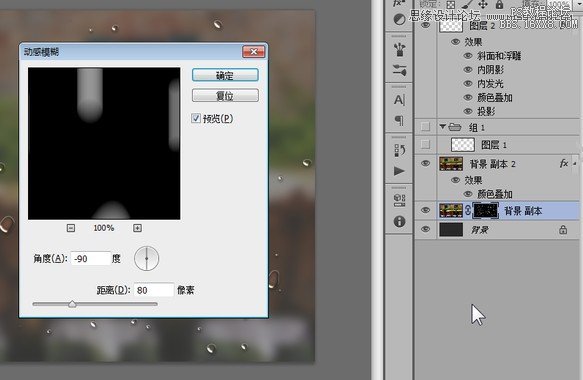

第十二步:
复制一层我们模糊了5像素的那张照片,删除蒙版,现在我们开始用手指在玻璃上写字~当然不是真的让你伸出手指啦!按下Q进入快速蒙版,使用画笔工具,在屏幕上写几个字母,再次按下Q退出快速蒙版,写的字都变成了选区,不过是反的,所以按Ctrl+Shift+I反选,再单击天加蒙版的按钮就ok啦。



第十三步:
复制5像素模糊的照片层,删掉蒙版,再新建蒙版,选择滤镜–渲染–云彩,这会让水雾效果加上云彩质地,并在蒙版里调整下色阶,使之看上去更加真实。
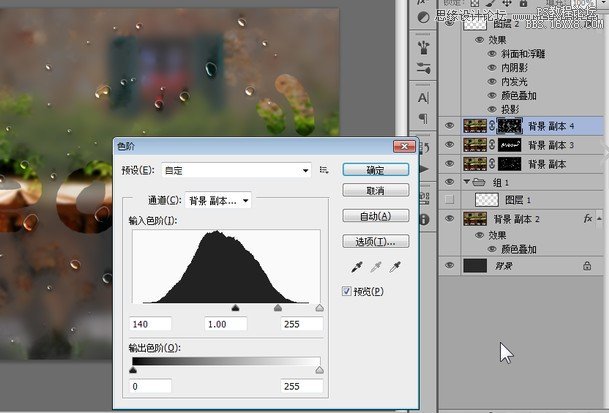
第十四步:
最后选中所有照片图层,盖印,高斯模糊5像素,混合模式改为叠加,不透明度40%。在复制刚才盖印的图层,将混合模式改为滤色。
第十五步:
在顶部新建图层,填充一个中心白四周灰的径向渐变,混合模式改为正片叠底。给照片加上暗角。
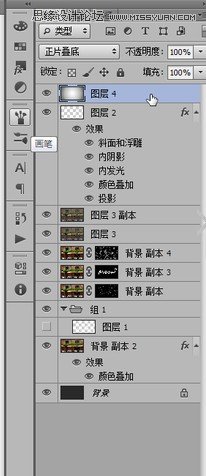
最终效果图:








