
1.打开你的Photoshop,新建一个文档,RGB模式,白色背景,图像大小需要大一些。这个例子的大小为1000×400像素。
选择文字工具,查看你的字体列表,找到一种比较粗大的字体,复位色板,用黑色在背景上写上文字。记得为文字设置消除锯齿。调整好文字的位置之后,栅格化文字。将这一层命名为text。本例中的字体是Minion,字型为Bold,大小为500点,消除锯齿的方式为平滑。由于文字比较大,所以边缘的锯齿也较为明显。为了使文字的边缘更平滑,在栅格文字之后,载入文字层的选区,羽化,半径为1像素,反选,删除两次,再取消选择。这样,文字的边缘会变得更整齐。(图01)
 图01
图01
2.新建一层,命名为top,载入text层选区,设置前景色为RGB(52,230,56),用前景色填充选区,保持选择状态不变。
从纹理滤镜组中选择颗粒滤镜,设置强度为22,对比度为41,颗粒类型为软化;然后从艺术效果滤镜组中选择干画笔滤镜,设置画笔大小为2,画笔细节为8,纹理为3,用以简化图像;(图02a)
 图02a
图02a
下面我们要对选区图像进行扭曲,要想达到随机的效果,就需要选择一种随机滤镜,这里,我们选择了波浪滤镜,如果你对这些生成系数很有研究的话,可以按自己的需要设定波长、波幅等系数,如果觉得麻烦,那么最简单的方法,就是点击随机化按纽,这样,滤镜就会产生不确定的变换,可以多试验几次,直到效果满意。(图02b)
 图02b
图02b
这是整个过程中很关键的一步,波浪滤镜的效果影响到最终的图像效果。所以,建议你在做扭曲之前,最好保留一个历史快照,这样便于恢复。
3.隐藏文字层,将背景色设为RGB(18,232,209),选择艺术效果中的水彩滤镜,将画笔细节设为8,暗调强度为1,纹理为1,使图像呈现简化水彩的效果,颜色也较为饱和。(图03)
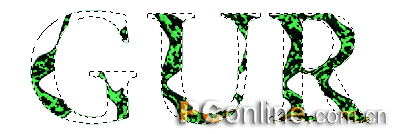 图03
图03
水彩滤镜的效果跟背景色有关,如果你觉得图像和例子差异较大,就试试改变背景色。
4.如果希望图像更真实,那么光线的效果一定不能忽视。通常,用简单的光照滤镜就能达到不错的效果。不过,在光照滤镜中,有一个化腐朽为神奇的选项不可不知,那就是纹理通道。通常,我们会在运用光照之前,新建一个纹理通道,然后在光照滤镜中载入这个通道,用它来影响光线,这样会带来逼真的立体效果。所以,现在我们现在制作这样一个通道。
转到通到面板中,新建一个通道,命名为light,用白色填充选区。从第二步载入text层的选区后,我们所有的操作都在选区内进行,一直没有取消选择,现在也是一样,继续保留选取状态。选择高斯模糊滤镜,将模糊半径设为15像素;接下来继续用高斯模糊滤镜模糊通道图像,半径分别为12、9、6、3、1像素,这样,选区内的白色像素就会慢慢递减。取消选择,再用半径为2像素的高斯模糊滤镜轻微模糊一下边界。(图04)
 图04
图04
在很多情况下,用于光照滤镜纹理的通道都会用这种依次模糊的方法来处理,这样不但可以塑造立体效果,还有效地保证了像素过渡的平滑。
5.回到RGB通道,在top层中,打开渲染滤镜组中的光照滤镜,在对话框中,将光照类型设为点光,光源色为白色,光照强度设为17,聚焦为100,属性中的光泽为24,材料为69,曝光度为-11,环境为10,在纹理通道下拉菜单中选择light,选择白色部分凸出,高度为96,将光源设在图像正中,光照范围扩大到足以照亮全部文字,如图05a所示。
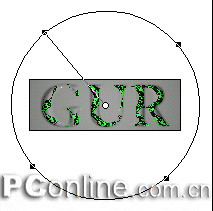 图05a
图05a







