3、改背景素材的图层模式为叠加。
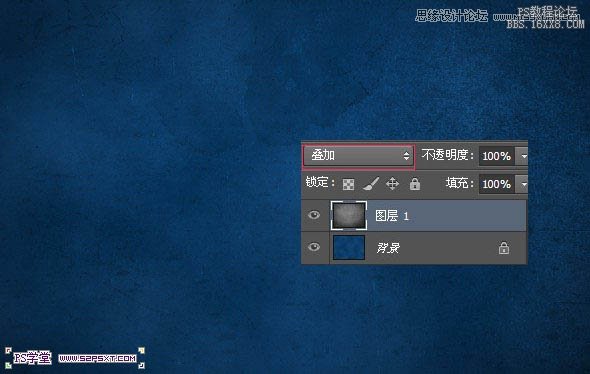
4、打上文字,这里字体我选择的是 HarryPotter7,颜色#b2ebfc。

5、选择画笔工具,将画笔设置如下。
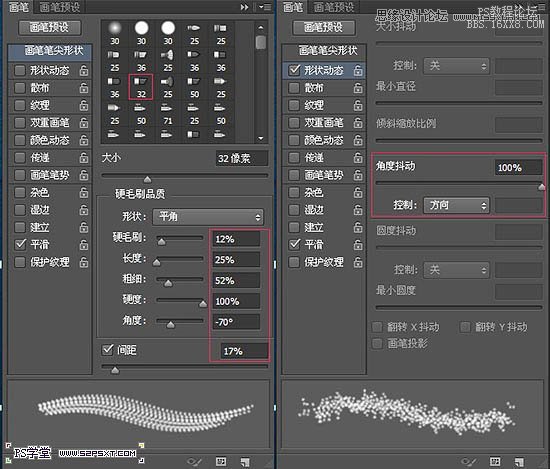
6、右击字体图层,创建工作路径。我们新家图层“描边”,将字体图层的眼睛关掉。

7、在描边图层上,我们右击描边路径,确保你的前景色是字体的颜色#b2ebfc。

8、将描边图层进行图层样式设置如下。
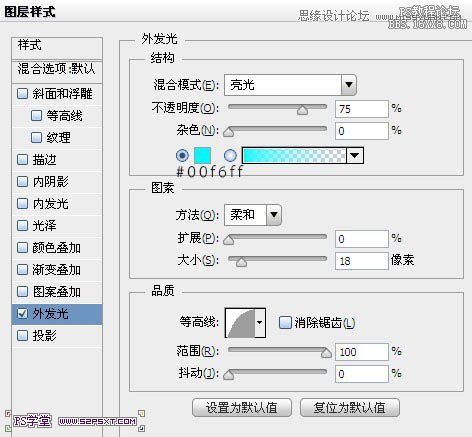
3、改背景素材的图层模式为叠加。
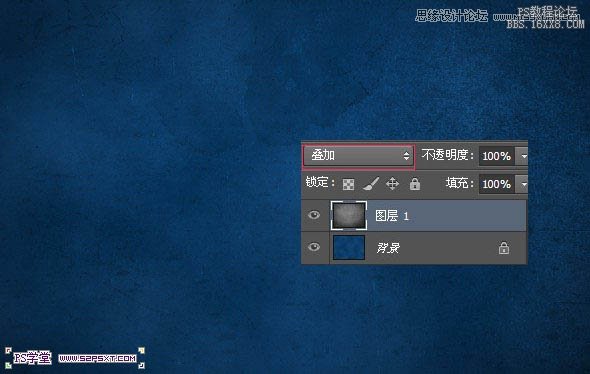
4、打上文字,这里字体我选择的是 HarryPotter7,颜色#b2ebfc。

5、选择画笔工具,将画笔设置如下。
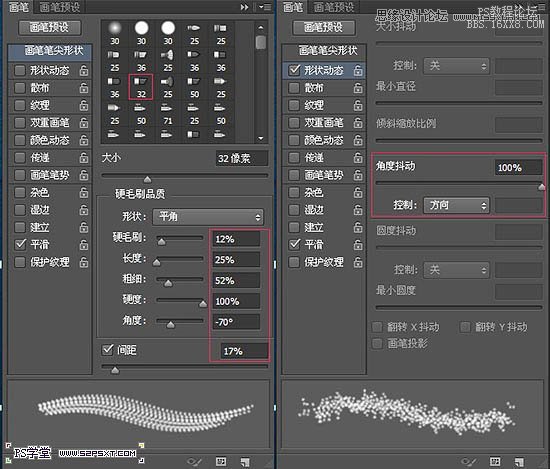
6、右击字体图层,创建工作路径。我们新家图层“描边”,将字体图层的眼睛关掉。

7、在描边图层上,我们右击描边路径,确保你的前景色是字体的颜色#b2ebfc。

8、将描边图层进行图层样式设置如下。
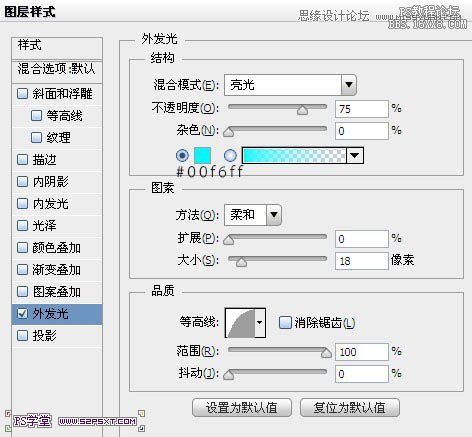
上一篇:PS设计复古炫彩文字教程
下一篇:用ps制作素描字体