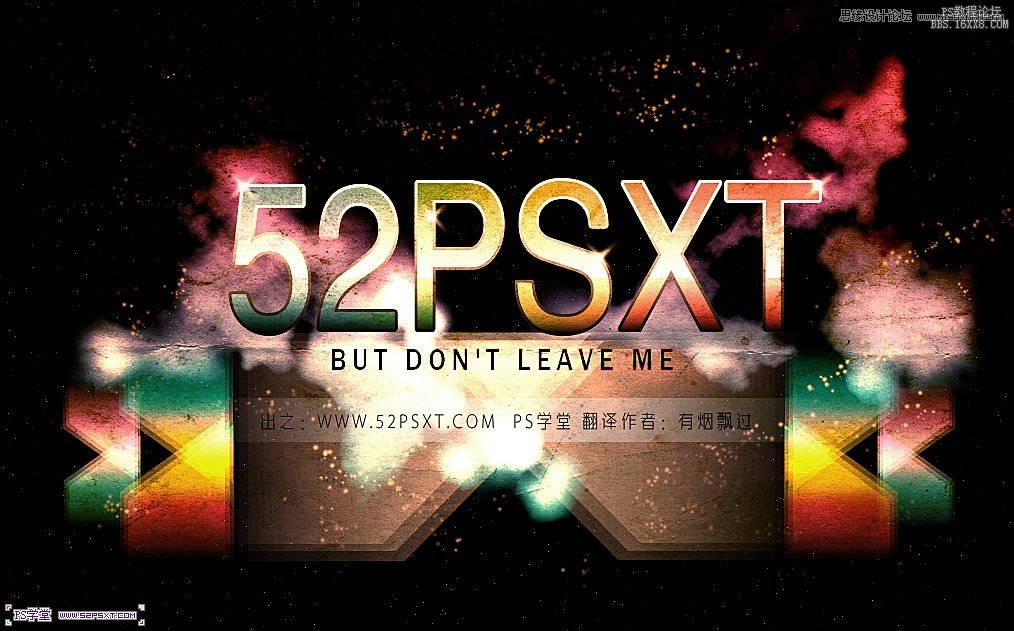13.新建图层,用颜色#fbd485,在画布上刷出星光,随意点,后面还要用图层蒙版来进行修饰
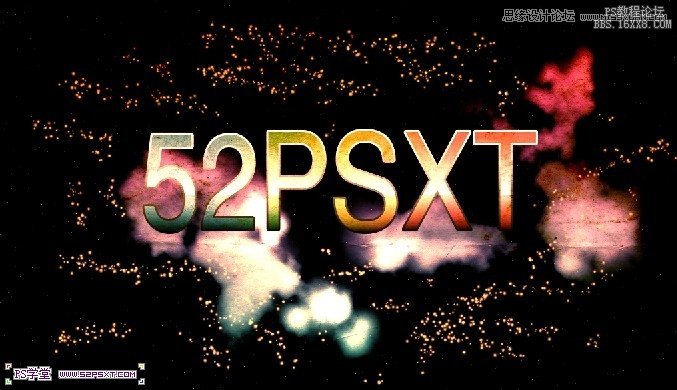
给图层添加图层蒙版,用黑色画笔,300px大小左右进行随意的涂抹,做出星光若隐若现的感觉。
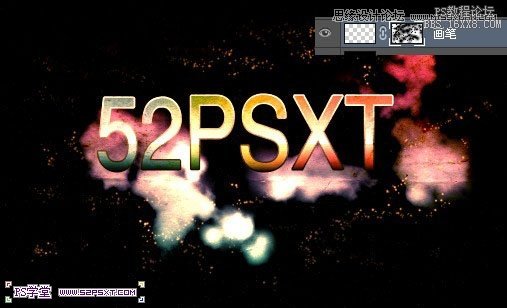
14.我们给字体添加点星光效果。这个做法很简单很常用。
。新建图层,用10px大小的白色柔软画笔点一下,ctrl+T变换,往两边拉长,enter键确定,复制图层,编辑--变换--旋转90度,最后合并两个图层即可。

做好之后,我们将图层放在渐变图层上方,多复制几层摆放好位置
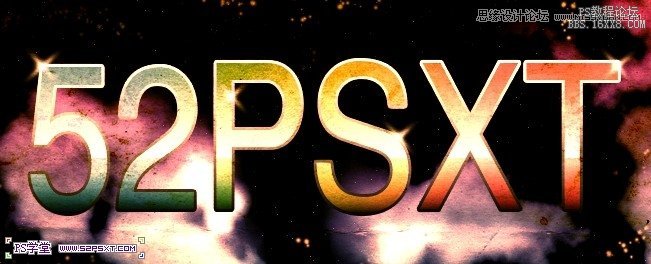

15.用套索工具画出如下形状,拉白色到透明的渐变
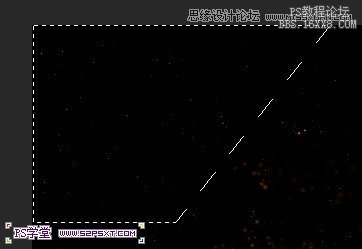
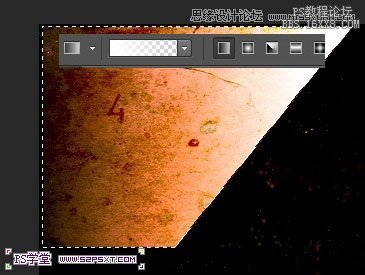
将图层拉到字体图层下方,改不透明度为30%,(建议将新建组,将形状图层都放入组内。)摆放好位置如下:
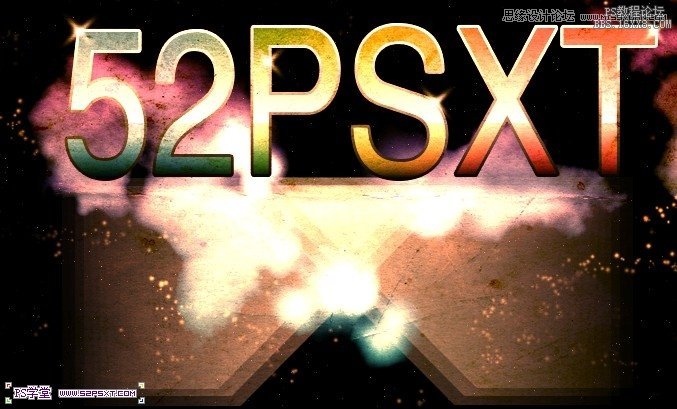
16.同样的方法做出两边的效果,最后修饰一下
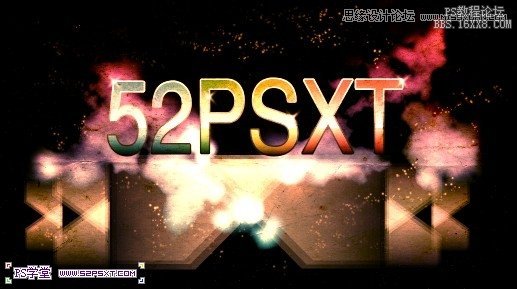
17.我们给两边的形状图层添加图层样式如下,颜色自己喜欢就好
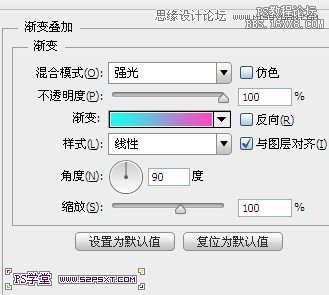
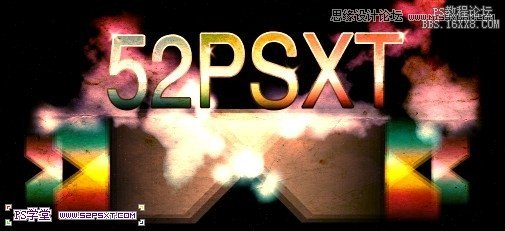
18.最后在所有图层上面新添调整图层色相/饱和度即可
OK完成最终效果图: