制作质感玻璃字。
最终效果图

1.新建一个RGB文档,背景为白色。复位色板,用黑色填充背景。设置前景色为中性灰色RGB(128,128,128),用文本工具写上文字。这里我用的字体是Times New Roman PS MT(OTT),字型为Bold,大小为50 pt,消除锯齿的方式为明晰。(图01)

图01
2.选择文字选区,将选区存储为新通道,命名为Original;保留选区,再存为另一个通道,将通道命名为Blur,取消选择。选择通道Blur,执行模糊滤镜中的高斯模糊命令,半径为6.3像素。(图02)

图02
3.选择RGB通道,回到图层面板中,将文字层栅格化。下面我们要给文字添加立体效果,可以用光照效果来达到目的。从渲染滤镜下选择光照效果,打开光照效果对话框,先在纹理通道选项中选择Blur,勾选白色部分凸起,高度为96,然后调整光照各选项:样式选择RGB光,光照类型为点光,强度为98,聚焦为 100,光泽为-48,材料为75,曝光度为-40,环境为15,将光源颜色设为白色,将光源置于文字顶上,如图03a所示,这时的图像如图03b。

图03a

图03b
接下来,我们要用曲线工具为图像添加光泽。打开曲线对话框,确保在RGB通道中,调节曲线,记得打开预览选项,随时查看图像的变化,至于具体的数值,这里就不再描述了,只要你觉得合适就好。一开始,你可能会觉得有些困难,但只要大体使曲线保持M形状,再细微调整一下,效果就不会差到哪里了。将当前图层命名为Original。(图03c,03d)
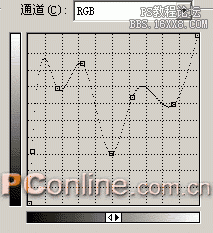
图03c

图03d
4.我们需要一个新图层来表达高光效果。复制当前图层,将复制层更名为Highlight。使用曲线工具,参考下图调整RGB通道内的曲线形状,使文字的颜色出现极端。这些彩色的小颗粒就是我们所需要的反光点,下一步要想办法从图像中取得这些部分的选区。(图04a,04b)
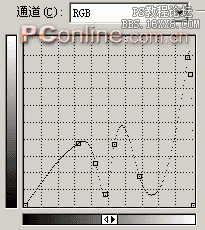
图04a

