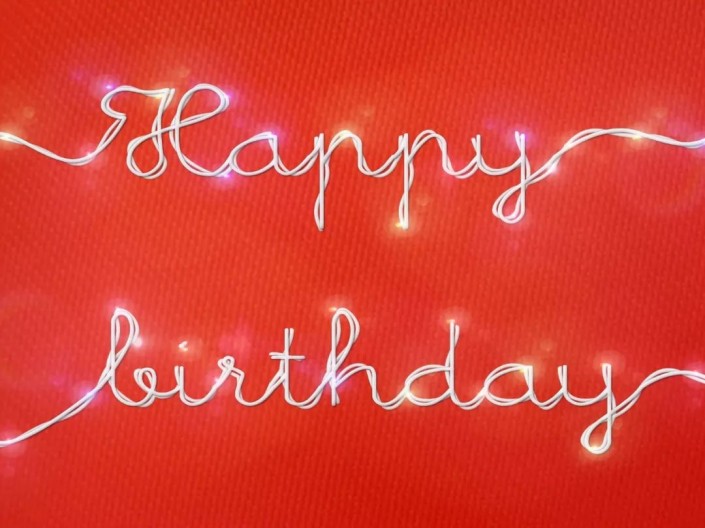12、对3D图层进行操作,需要3D面板及其属性面板,可以通过“窗口>3D/属性”,调出这两面板。
在3D面板中,可以找到3D场景的全部元素,当选择其中一个元素的时候,属性面板就会自动转向该元素的属性面板。因此,当需要对3D场景中的元素进行操作的时候,要确保选择正确的3D元素。
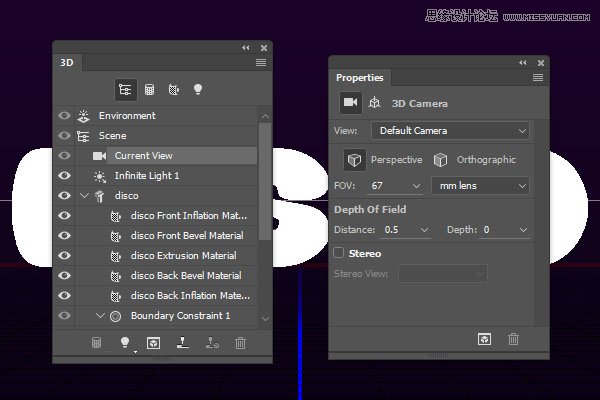
13、如果选择了移动工具,就会发现设置栏中的3D模式有多种选项,选择其中一种,拖动鼠标就能改变,并且看到效果。利用这个3D模式,可以随意转换视角。
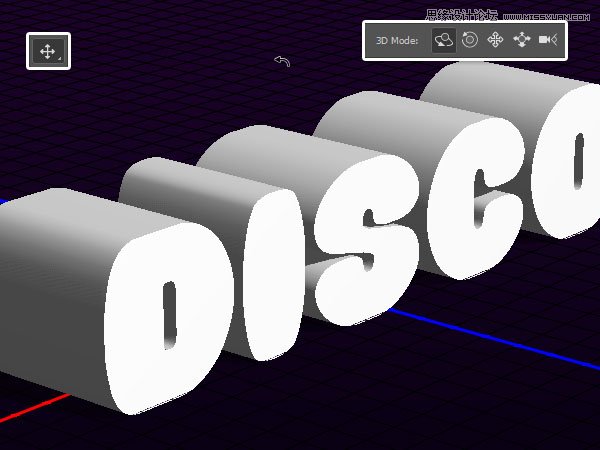
14、在3D面板中选中文字图层,选择属性面板中的网格,设置纹理映射为平铺,凸出深度为50。
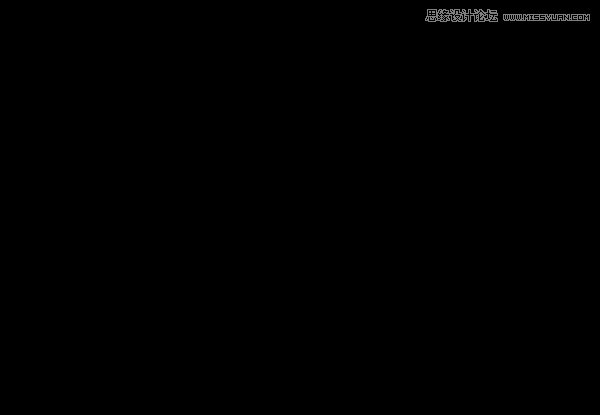
15、在属性面板中点击盖子,设置斜面宽度2%,膨胀强度为10%。
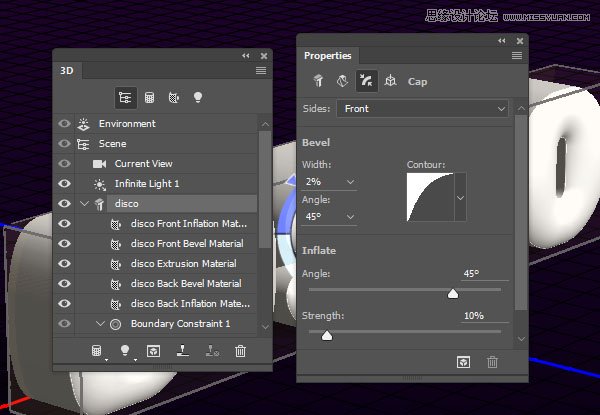
16、在3D面板中选择选择材质,然后在属性面板中设置镜像颜色135/135/135、闪亮100%、反射100%、粗糙度10%、凹凸20%、折射1.3。
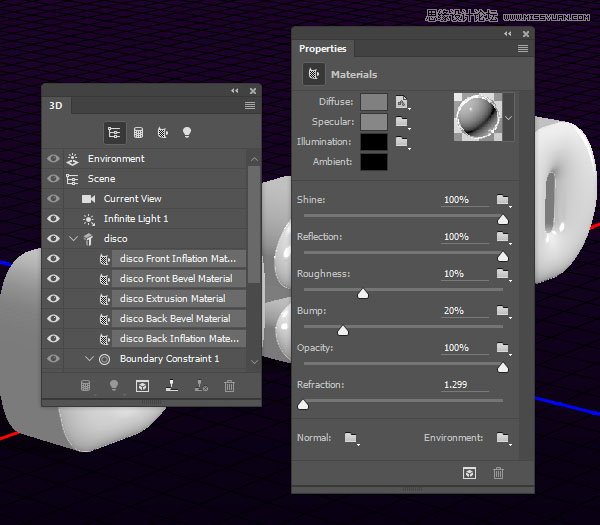
17、选择前膨胀材质,点击属性面板中凹凸的文件图标按钮,选择载入纹理,将Step 1创建的凹凸素材载入。

18、再次点击凹凸的文件夹按钮,选择编辑UV属性。
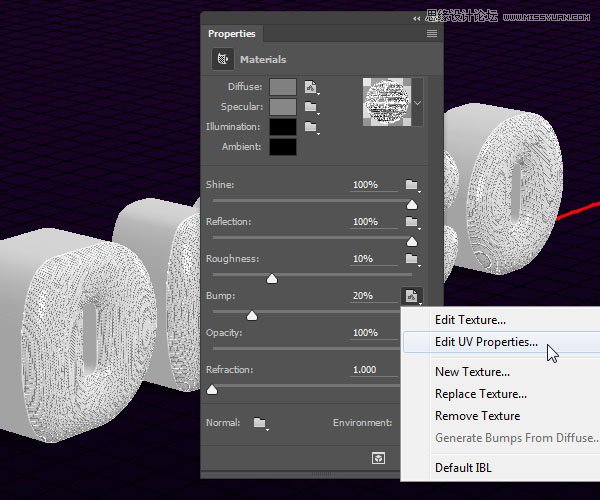
19、调整UV的位移值,然后纹理刚好覆盖到文字上。
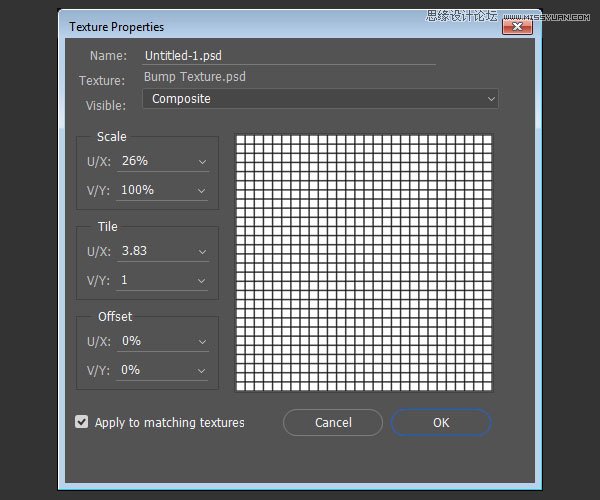
20、完成上面的操作后,效果应该是这样。
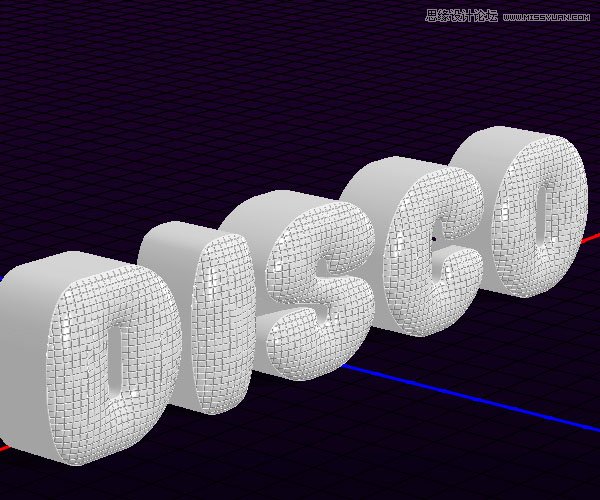
21、选择剩余的材质,点击凹凸文件夹按钮,从菜单中选择凹凸纹理。
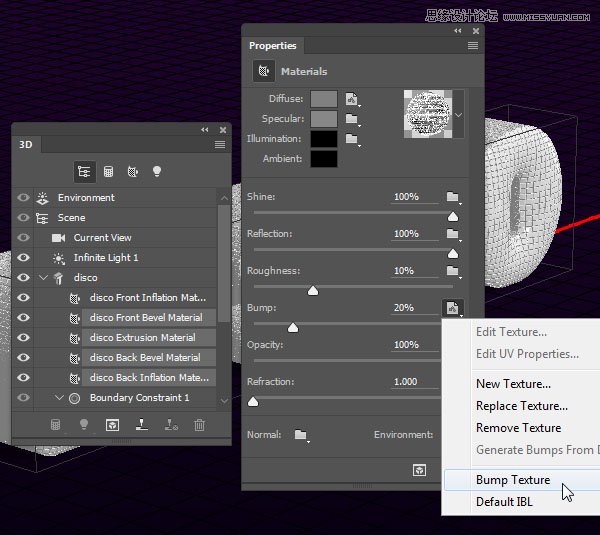
22、同样进行编辑UV属性,将材质覆盖好文字。
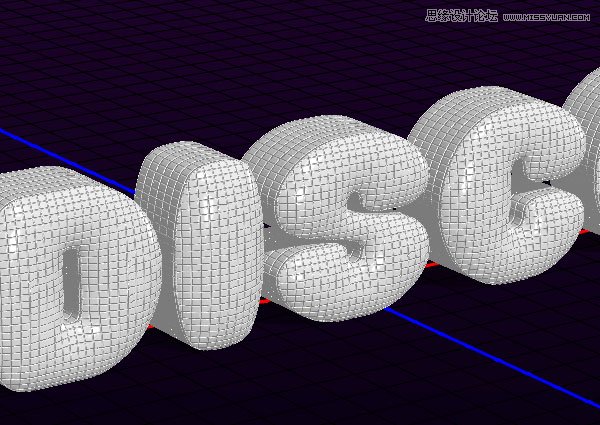
23、在3D面板中选择无限光1,设置颜色强度为20%、阴影柔和度30%。