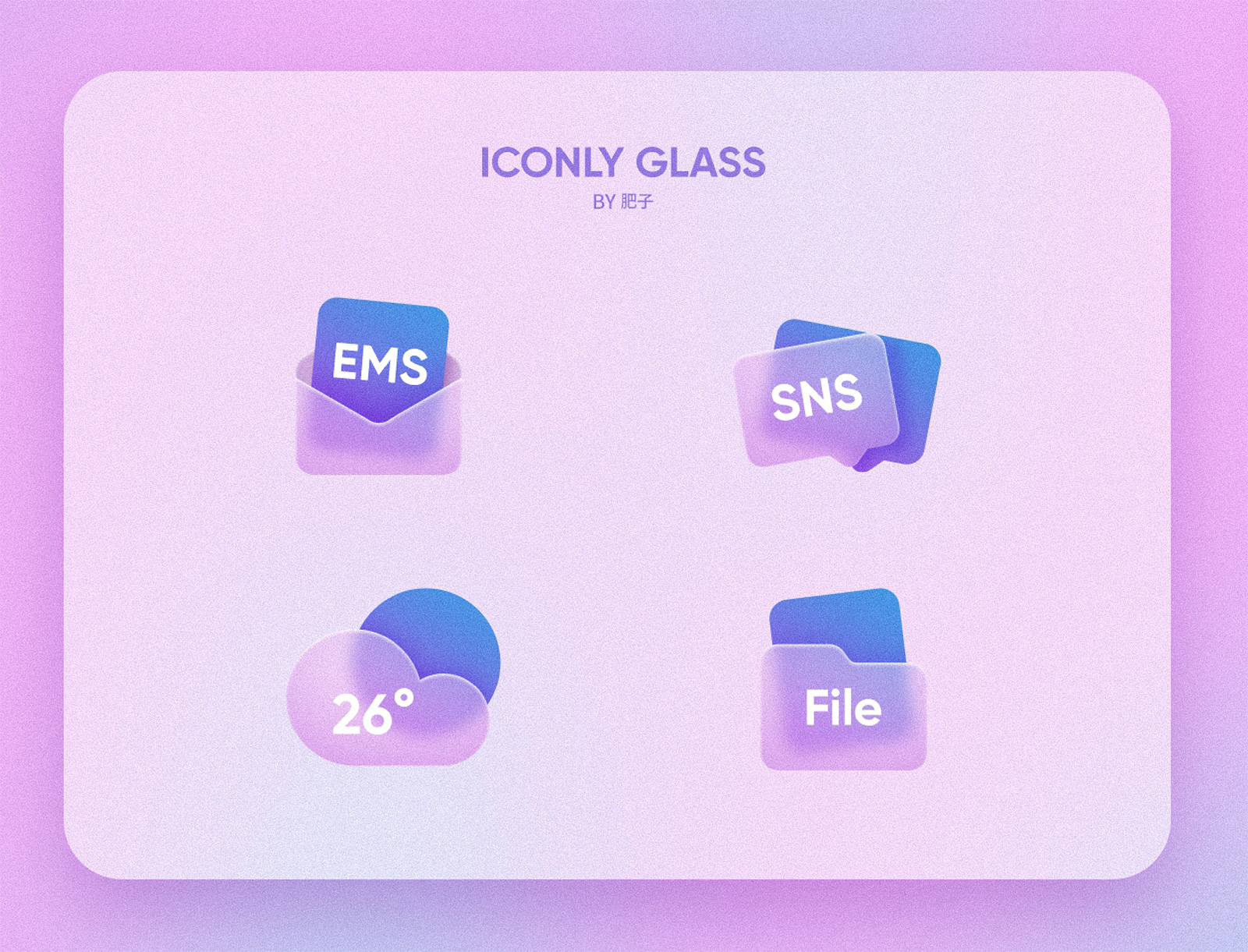效果图

思路解析
逗比这个词给我的感觉就是可爱,有趣,搞笑,字形要偏圆润,「逗」字中间有个口,可以做成眼睛,突出好笑,搞怪的意思。
实现软件
AI、Photoshop CC
教程步骤
Step 01 绘制草稿
草稿画出来后,手机拍照导入AI。

Step 02 绘制字形
AI铅笔工具勾出字型(因为字型比较圆滑,又要做到有手绘的感觉,所以选择用铅笔来画草稿,用手绘板画效果会更好)。

Step 03 调整字形
3.1 进一步调整

3.2 先填色,进行描边,区分好笔画的前后位置,框选字型-对象-扩展外观

3.3 扩展后,ctrl+c复制,对象-路径-路径偏移-位移数值(视具体情况而定)-路径查找器-联集-ctrl+f粘贴(原位复制)

分开如下

3.4 做好这些步骤后导出到PS(框选字型-图层-释放到图层-文件-导出-导出为-导出-确定)

Step 04 导入PS
打开PS,新建文件2000*1320px,分辨率为72(大家可以把文件尺寸和分辩率设置大一点,根据实际情况而定),背景填充#fdbe20,把刚才的导出的分层文件拉进来,调整好位置,给每个层重新命名。

Step 05 制作眼睛
我们着重做「逗」字的大眼睛还有横,余下的笔画和眼睛都是一样的做法。
5.1 眼睛效果做法
在「逗」这个群组里面找到眼睛图层,添加图层样式内阴影,新建两个图层,ctrl+alt+g剪切蒙版,分别命名为暗部,阴影。暗部图层:用画笔,颜色#4e9a96,在眼睛下部分画几下;阴影图层(因为考虑到在走之旁的后面,所以要加点阴影):颜色#702201,用画笔点一下。