在【图层1 拷贝】图层上,按下快速键Ctrl+I键,或从主选单中选取【影像→ 调整→ 负片效果】反转图层。
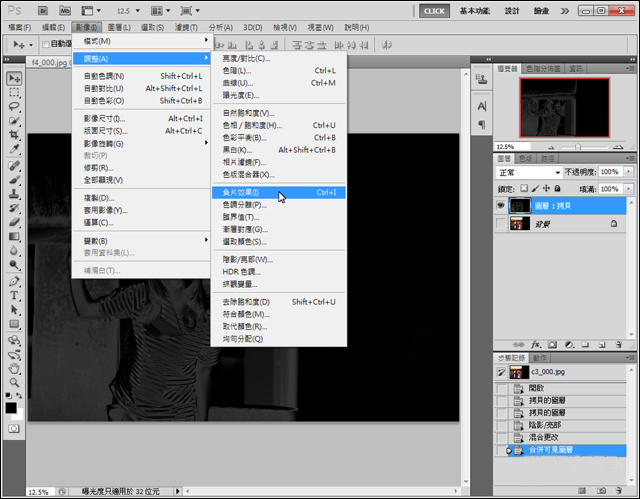
反转后的图层底部变为白色,灰色的部分就是待会要加亮的区域。
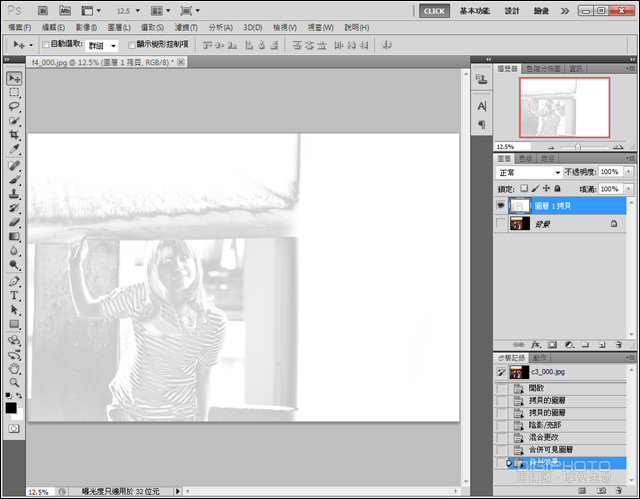
由于灰色的部分不够明显,要加强一下对比。从主选单中选取【影像→ 调整→ 色阶】,开启色阶调整窗口。
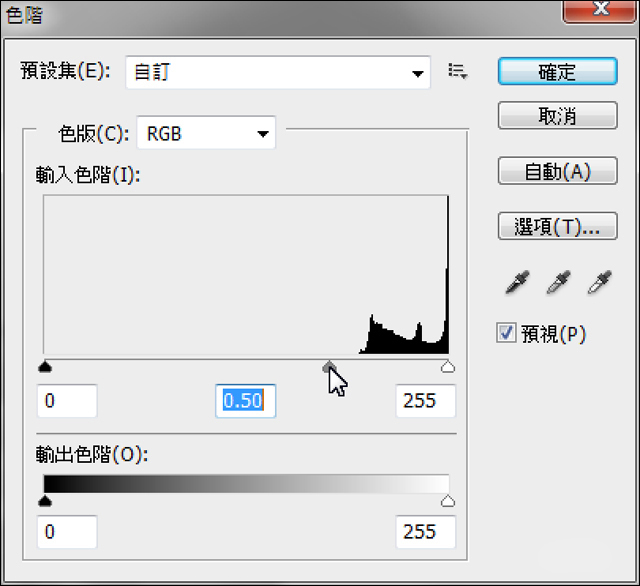
▲按住鼠标左键,向右拖曳色阶分布图中间的灰色三角形,拖曳到0.50即可。完成后按下确定键。
使用色阶工具将对比度加强了,灰色的部分会变得更明显。
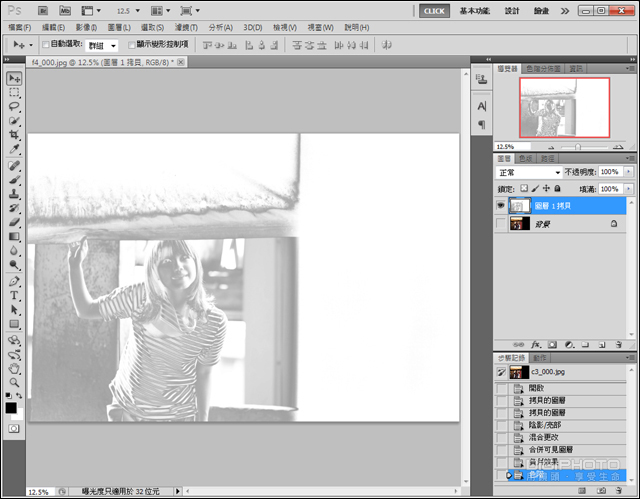
然后将【图层1拷贝】的图层混合模式更改为【分割】。
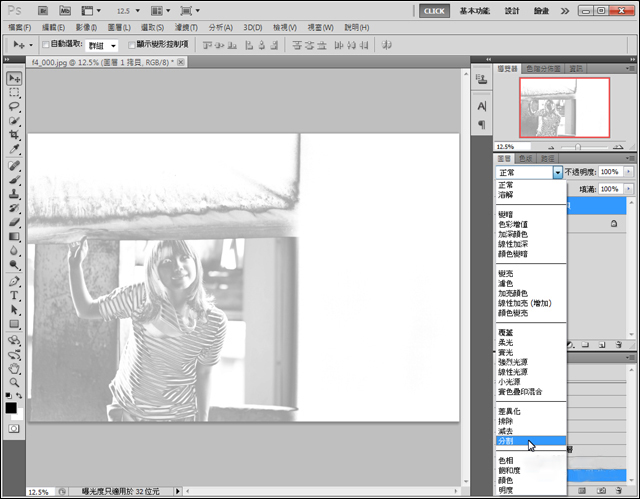
接下来在背景图层左边的空格上单击一下鼠标左键,点亮眼睛符号以打开背景图层。可以看到阴影区域已经加亮。

最后选取【图层→ 影像平面化】将两个图层合并。
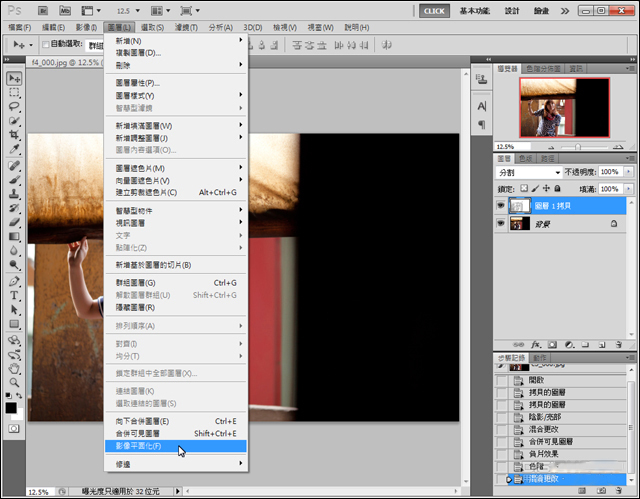
完成图。完成!使用这个方法加亮的阴影区域,不但使人物的五官更清楚,也没有出现奇怪的对比和颜色,比单纯使用【阴影/亮部】工具来调整要自然得多。








