我们已经了解到LAB可以创建在其他颜色空间下难以创建甚至不可能创建的某些选区,现在让我们看一看它在实际中会产生什么差别。
当灯光比较特殊时通常需要蒙版和柔和边缘的选区,就像图9-9中机场场景所示的那样。乍一看,您可能会想向L通道应用阴影/高亮,接着应用LAB曲线增加对比度,添加更鲜艳的色彩。
然而,如果增强图9-9中的所有颜色,那个公告牌会燃烧起来,比停机坪上当前停放的所有飞机消失得更快!所以我们要么将其排除在全局校正之外,要么大大限制它可能出现的状况。

图9-9 在这幅很暗的图中,逆光公告牌会很显眼。任何想要使图像变亮的尝试都可能加强这种效果,同时也减少公告牌中的所有细节
我们已经看到过这种颜色,它与图9-2的玫瑰颜色相同。那里用红色通道作为创建选区的基础,但这里不再用它:公告牌在红色通道中很亮,但其他很多对象也是如此。但是在B通道内,公告牌成了一位隐士,过着离群索居的幸福生活,到目前为止它是图像中最黄的。在继续处理之前,我将它与图像右边的黄色购物袋比较,验证了这一点。公告牌大约是95B,而袋子比55B多一点。

图9-2
现在我们知道哪个通道会分离公告牌,问题是如何来实现。创建选区是对那些肯定知道自己想要什么的人来说的,而制作蒙版则是对那些想要空间进行试验的人来说的。然而对于这幅图像,我不属于这两种人中的任何一类。我不肯定我想要完全排除公告牌,但是我也不想花15分钟去调整蒙版。因此,我选择折衷的办法:使用图层混合选项,使我可以在完全排除公告牌的同时,又能提供一些有限的灵活性来对它稍做改变。
在LAB下,我从一个副本图层开始,对其按如下设置应用阴影/高光命令:数量25%,色调宽度55%,半径65像素,然后用USM滤镜修饰。这样我理想中的图像效果完成了大约一半。
把所有这些放在一个单独的图层执行显得没有必要。我本来担心一些调整可能会对公告牌造成影响,所以立即使用混合选项。但实际上这种情况并没有发生,因此我添加调整图层,使用我们以前多次用到的曲线:在L通道中降低四分之一色调点,使较亮的照片的中间调具有更强的对比度;变陡A、B曲线,强化颜色的变化。同时,我还将B曲线从黄色稍移向蓝色一边,以补偿一些金属对象上存在的轻微的黄色色偏。
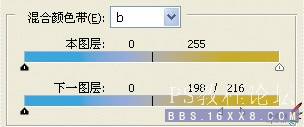
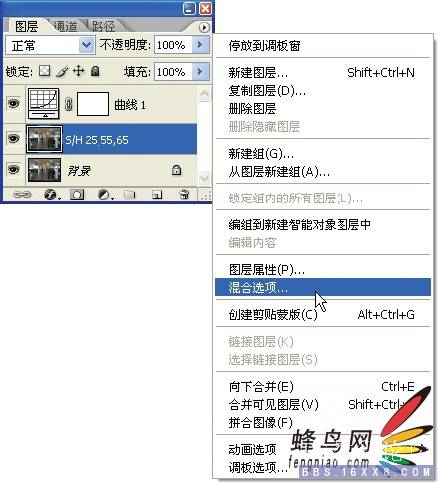
图9-11 配置图层混合选项,以排除原本就太黄的对齐,如9-9中的公告牌
提高颜色强度使公告牌远远超出色域范围。为了恢复它,我激活上方图层,打开混合选项对话框。默认时,上方图层占据优先权,但是我们可以通过移动滑块来排除某些区域,恢复下方图层的内容;我们还可以在一定程度上组合两个图层,形成区域。
这里的目标是排除太偏向B通道黄色一侧的对象。难点是如何确定黄色远端一侧的范围,使它只包含公告牌,而不包含黄色的购物袋。
增加颜色变化之后,我们通常使用上方图层的滑块,因为其中公告牌和袋子之间的空间将会比原始图像内的大,这样更容易查找它们之间的点。然而在这里,曲线使公告牌达到了最大黄色值127B。袋子大约变为100B,所以该图层中两者间的差别比下方图层中的更小。
因此,我将下方图层内右手边的滑块向左移,直到它获得大部分公告牌,而一点也没有选择到那个袋子为止。然后,我觉得公告牌和图像其他部分间的过渡太明显,因此我按住Alt键点击滑块,将其拆分为两半。这两半之间的空间就是过渡区域,photoshop在其间混合两个图层,而不是单单使用其中的任一个图层。对于左半滑块的左边,photoshop仅使用上方图层;右半滑块的右边则只使用下方图层。
当灯光比较特殊时通常需要蒙版和柔和边缘的选区,就像图9-9中机场场景所示的那样。乍一看,您可能会想向L通道应用阴影/高亮,接着应用LAB曲线增加对比度,添加更鲜艳的色彩。
然而,如果增强图9-9中的所有颜色,那个公告牌会燃烧起来,比停机坪上当前停放的所有飞机消失得更快!所以我们要么将其排除在全局校正之外,要么大大限制它可能出现的状况。

图9-9 在这幅很暗的图中,逆光公告牌会很显眼。任何想要使图像变亮的尝试都可能加强这种效果,同时也减少公告牌中的所有细节
我们已经看到过这种颜色,它与图9-2的玫瑰颜色相同。那里用红色通道作为创建选区的基础,但这里不再用它:公告牌在红色通道中很亮,但其他很多对象也是如此。但是在B通道内,公告牌成了一位隐士,过着离群索居的幸福生活,到目前为止它是图像中最黄的。在继续处理之前,我将它与图像右边的黄色购物袋比较,验证了这一点。公告牌大约是95B,而袋子比55B多一点。

图9-2
现在我们知道哪个通道会分离公告牌,问题是如何来实现。创建选区是对那些肯定知道自己想要什么的人来说的,而制作蒙版则是对那些想要空间进行试验的人来说的。然而对于这幅图像,我不属于这两种人中的任何一类。我不肯定我想要完全排除公告牌,但是我也不想花15分钟去调整蒙版。因此,我选择折衷的办法:使用图层混合选项,使我可以在完全排除公告牌的同时,又能提供一些有限的灵活性来对它稍做改变。
在LAB下,我从一个副本图层开始,对其按如下设置应用阴影/高光命令:数量25%,色调宽度55%,半径65像素,然后用USM滤镜修饰。这样我理想中的图像效果完成了大约一半。
把所有这些放在一个单独的图层执行显得没有必要。我本来担心一些调整可能会对公告牌造成影响,所以立即使用混合选项。但实际上这种情况并没有发生,因此我添加调整图层,使用我们以前多次用到的曲线:在L通道中降低四分之一色调点,使较亮的照片的中间调具有更强的对比度;变陡A、B曲线,强化颜色的变化。同时,我还将B曲线从黄色稍移向蓝色一边,以补偿一些金属对象上存在的轻微的黄色色偏。
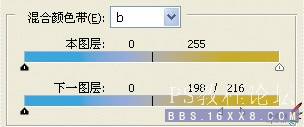
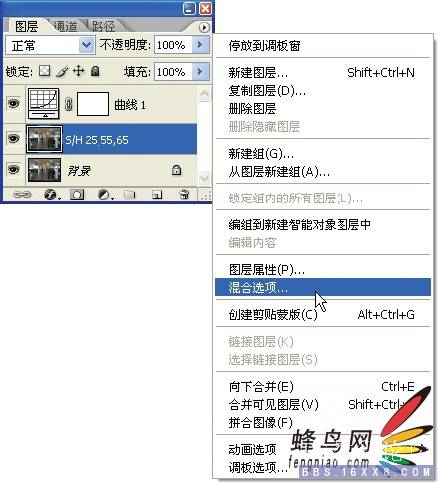
图9-11 配置图层混合选项,以排除原本就太黄的对齐,如9-9中的公告牌
提高颜色强度使公告牌远远超出色域范围。为了恢复它,我激活上方图层,打开混合选项对话框。默认时,上方图层占据优先权,但是我们可以通过移动滑块来排除某些区域,恢复下方图层的内容;我们还可以在一定程度上组合两个图层,形成区域。
这里的目标是排除太偏向B通道黄色一侧的对象。难点是如何确定黄色远端一侧的范围,使它只包含公告牌,而不包含黄色的购物袋。
增加颜色变化之后,我们通常使用上方图层的滑块,因为其中公告牌和袋子之间的空间将会比原始图像内的大,这样更容易查找它们之间的点。然而在这里,曲线使公告牌达到了最大黄色值127B。袋子大约变为100B,所以该图层中两者间的差别比下方图层中的更小。
因此,我将下方图层内右手边的滑块向左移,直到它获得大部分公告牌,而一点也没有选择到那个袋子为止。然后,我觉得公告牌和图像其他部分间的过渡太明显,因此我按住Alt键点击滑块,将其拆分为两半。这两半之间的空间就是过渡区域,photoshop在其间混合两个图层,而不是单单使用其中的任一个图层。对于左半滑块的左边,photoshop仅使用上方图层;右半滑块的右边则只使用下方图层。






