作者佚名 出处:网页教学网 看看,这就是我们将要制作的图像。成图如下 。
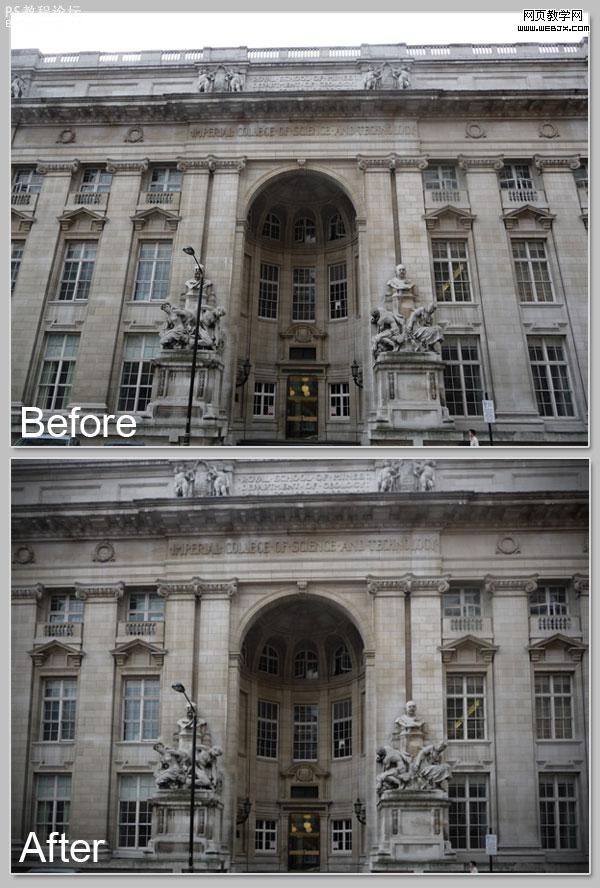
第1步-打开图片用photoshop教程打开文件,双击“背景”层使其可编辑,修改其名称为“建筑”。

,第2步-打开镜头校正滤镜窗口“ 滤镜”-扭曲-镜头校正。(译者注:因为拿不准大家用的是英文版还是中文版,忽略大五版之后,我决定在必要的地方加上英文文。镜头校正这个滤镜可不太常用 吧,哈。)( Filter Distort LensCorrection)在镜头校正窗口中,您会看到一个网格压着的图片和右侧的几个选项。我们将使用右侧的选项来矫正照片。
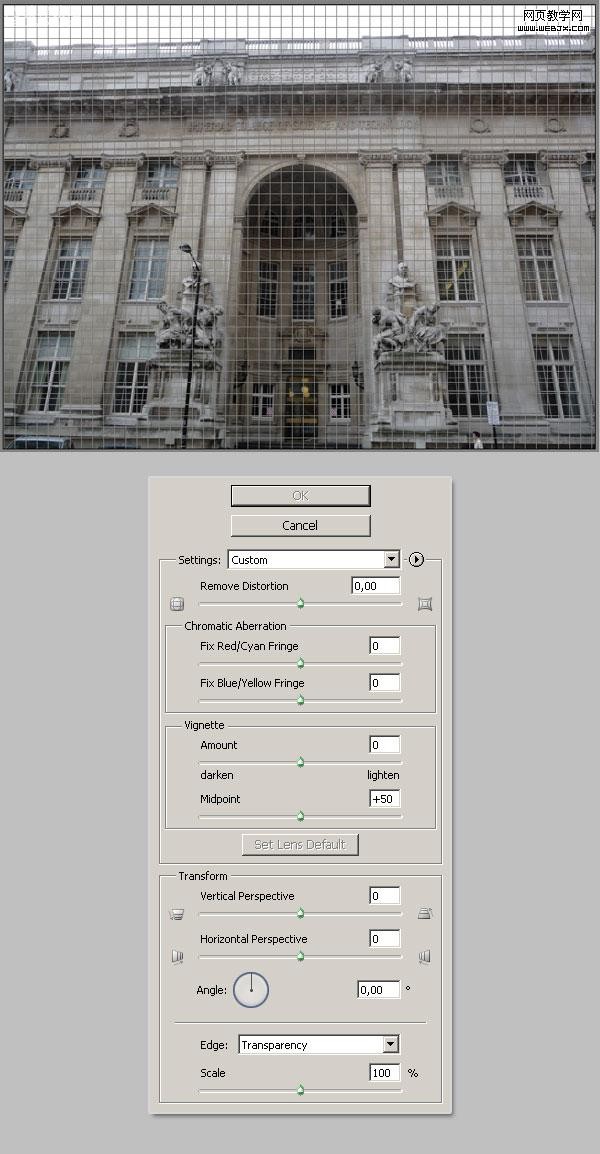
第3步-调整的角度用这个滤镜可以轻易调节透视角度,只需调整水平透视(Horizontal Perspective)和垂直透视(Vertical Perspective)的值就好了。或许您需要使用下列选项修复扭曲的边缘。
这次,我们会在0-50的范围内改变垂直透视。数值自定,取决于你编辑的图像。将“边缘”(Edge)设置为“透明度”(transparent),这意味着不会自动往图像边缘添加像素。我参考网格,凭感觉调整了扭曲。

,第4步-剪裁现在使用剪裁工具大概地选择还有图像的区域。我们必须使用克隆图章工具修复透明区域。

第5步-调整重复像素有一个更快速的方法修复透明区域,那就是将“边缘”设为“边缘扩展”。线性扩展出的像素可以优化我们的透视调整过程。

,第6步-裁剪剪裁图片。现在你会发现只有很少的地方需要用到克隆工具,甚至不会用到。

第7步-调整镜头角度你可以拉几条参考线看看满意不。我拉了两条竖线,一条横线。很明显,地基不是水平的,我们得再用镜头校正滤镜修一次。“滤镜”-扭曲-镜头矫正。然后将角度调整为大约四度。
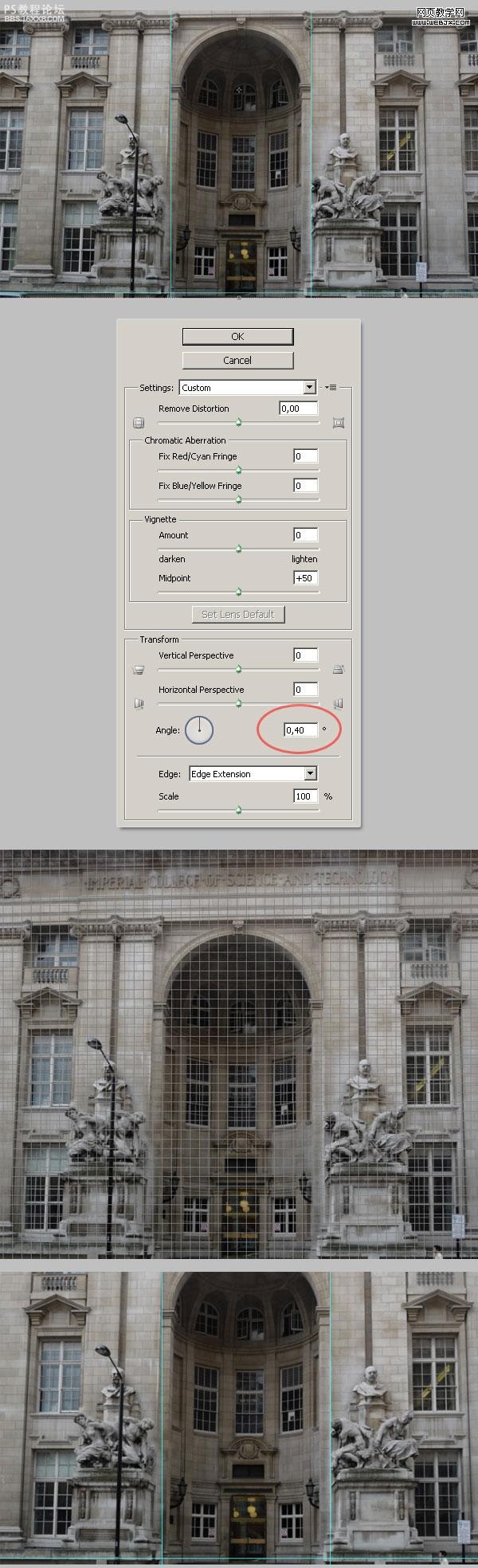
,第8步-暗晕影这张片子的最后润色是将“晕影”调暗,数量大约是-70,中点是+60。(译注,相当于调色阶的意义。)

结论使用镜头校正滤镜修复照片的透视不准是又好又快,软硬通吃,赶紧试一下吧。

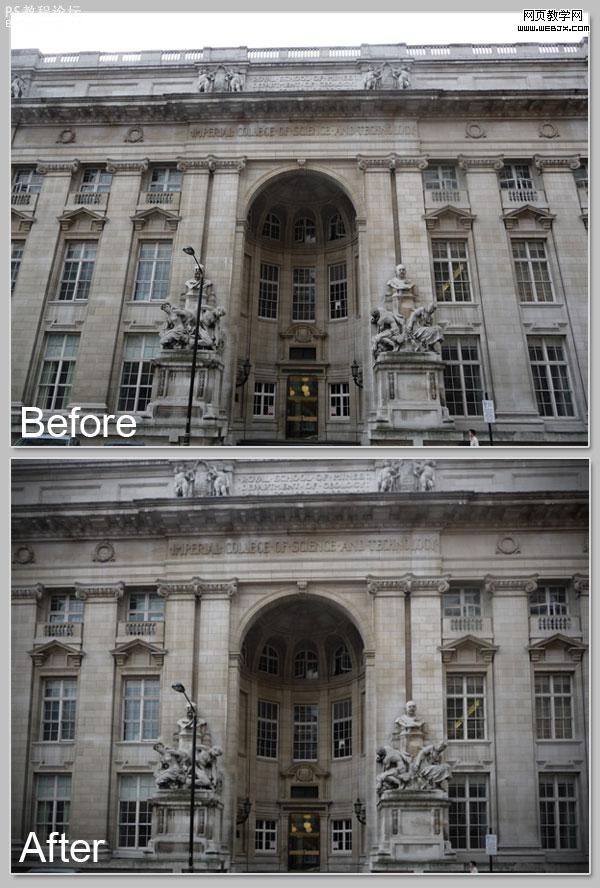
第1步-打开图片用photoshop教程打开文件,双击“背景”层使其可编辑,修改其名称为“建筑”。

,第2步-打开镜头校正滤镜窗口“ 滤镜”-扭曲-镜头校正。(译者注:因为拿不准大家用的是英文版还是中文版,忽略大五版之后,我决定在必要的地方加上英文文。镜头校正这个滤镜可不太常用 吧,哈。)( Filter Distort LensCorrection)在镜头校正窗口中,您会看到一个网格压着的图片和右侧的几个选项。我们将使用右侧的选项来矫正照片。
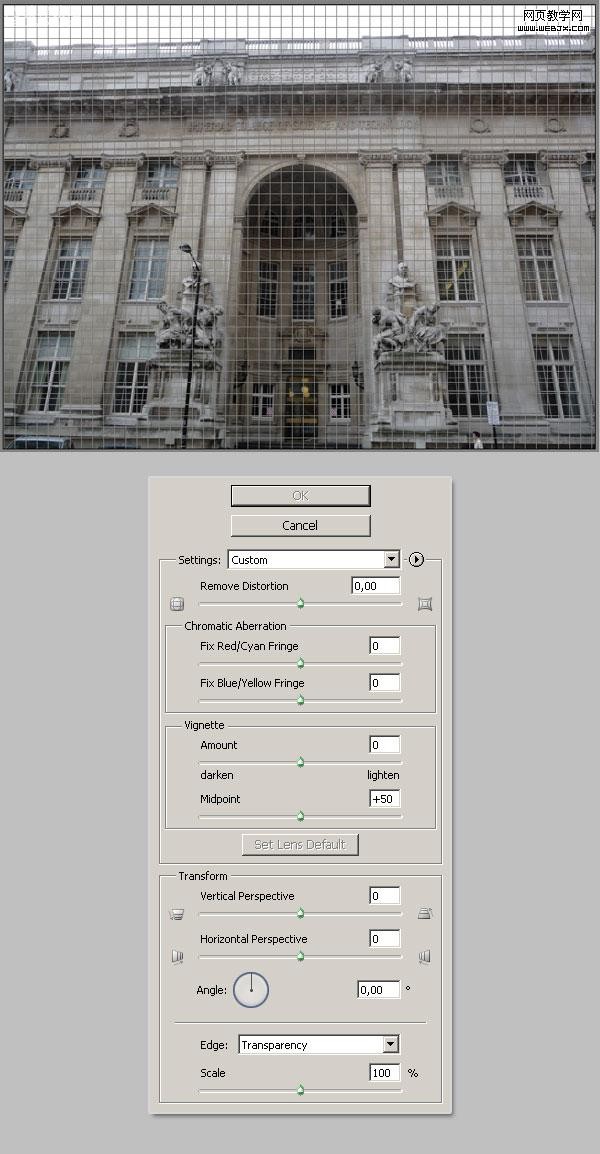
第3步-调整的角度用这个滤镜可以轻易调节透视角度,只需调整水平透视(Horizontal Perspective)和垂直透视(Vertical Perspective)的值就好了。或许您需要使用下列选项修复扭曲的边缘。
这次,我们会在0-50的范围内改变垂直透视。数值自定,取决于你编辑的图像。将“边缘”(Edge)设置为“透明度”(transparent),这意味着不会自动往图像边缘添加像素。我参考网格,凭感觉调整了扭曲。

,第4步-剪裁现在使用剪裁工具大概地选择还有图像的区域。我们必须使用克隆图章工具修复透明区域。

第5步-调整重复像素有一个更快速的方法修复透明区域,那就是将“边缘”设为“边缘扩展”。线性扩展出的像素可以优化我们的透视调整过程。

,第6步-裁剪剪裁图片。现在你会发现只有很少的地方需要用到克隆工具,甚至不会用到。

第7步-调整镜头角度你可以拉几条参考线看看满意不。我拉了两条竖线,一条横线。很明显,地基不是水平的,我们得再用镜头校正滤镜修一次。“滤镜”-扭曲-镜头矫正。然后将角度调整为大约四度。
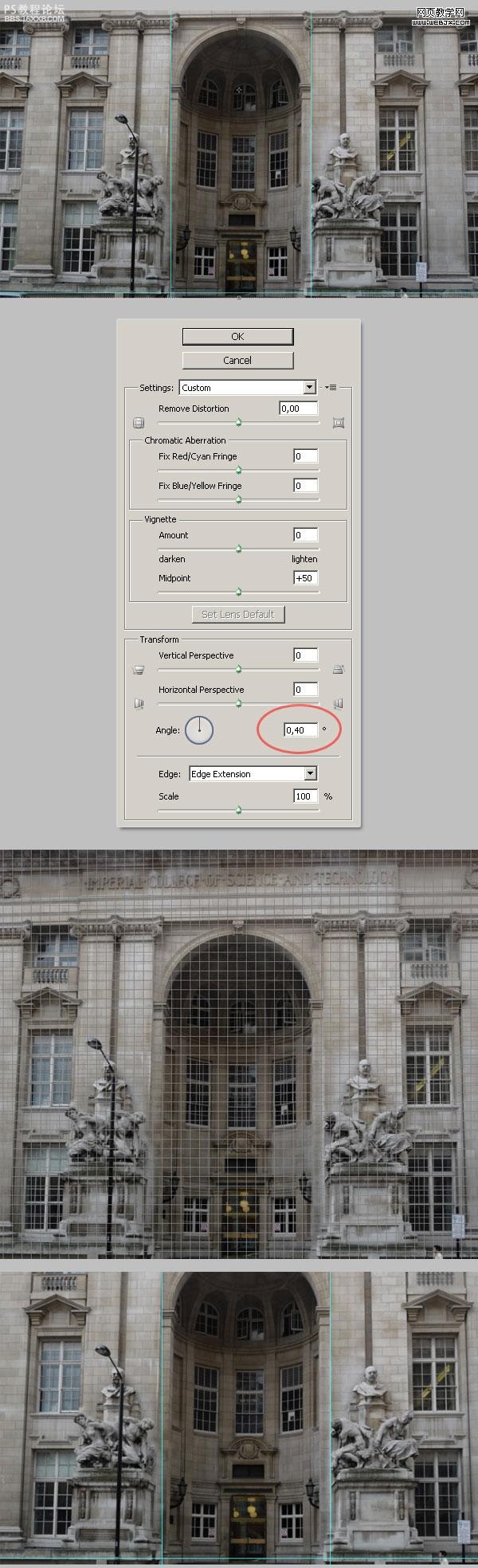
,第8步-暗晕影这张片子的最后润色是将“晕影”调暗,数量大约是-70,中点是+60。(译注,相当于调色阶的意义。)

结论使用镜头校正滤镜修复照片的透视不准是又好又快,软硬通吃,赶紧试一下吧。






