作者重庆 蒋旭凡 出处:电脑报
因为天气、拍摄技术等原因,我们拍出来的照片对比度经常不够,看上去像在照片上蒙了一层细纱,整张照片看起来灰蒙蒙的。看到这样的照片,你是不是觉得无精打采,提不起兴趣呢?其实,只要懂得一点后期数码处理的技术,再加上photoshop,我们就能够轻易让这些灰蒙蒙的照片改头换面,焕发新的光彩。 今天,我们就向大家介绍用[b]photoshop提高照片对比度[/b]的几种常见的方法,让你的照片告别灰蒙蒙的模样。在正式学习之前,我们还需要对一些小知识进行一下预习。
[b]快速判断照片对比度[/b]
一般的家庭用户,显示器的对比度、亮度等都没有经过专业的校准,因此,你看到的照片实际上是存在一定视觉误差的。那么,你怎么才能判断出照片是不是对比度不足呢?我们这里向大家介绍一个小知识,使用PS的直方图,就可以很容易地判断出照片的对比度状态了。
打开photoshop并导入你需要检查的图片。如图1所示,这是在云南松赞林寺拍摄的照片,当时的天气情况很不好,光线暗淡而且很平,肉眼观察,照片明显是对比度不足,那么,真的是这样的么?

要检查它的对比度,其实很简单,我们只需要按“Ctrl+L”调出photoshop色阶工具,就可以很容易地进行判断了(图2)。
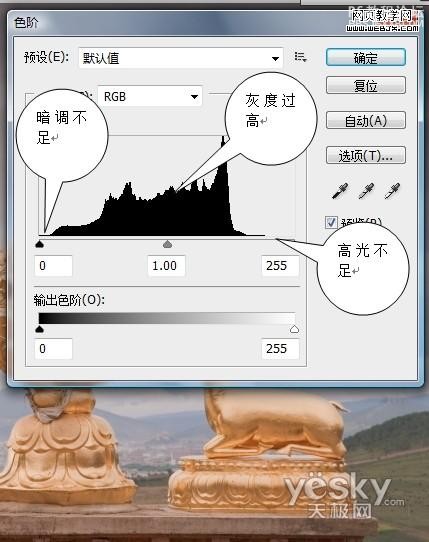
在色阶面板中,我们看到中间醒目位置有一个像小山一样的图示,这就是照片的直方图。图中小山呈两侧低,中间高的样子。小山的两侧分别代表照片的高光和暗调,而中间则代表了灰色,我们可以看到,这张照片的高光和暗调都明显不足,而山峰都集中到了中间的灰色区域,因此,我们可以判断,这张照片对比度不足。
确认了照片的问题所在,接下来,我们来看看可以用哪些方法解决照片对比度不足的问题。
[b]调整方法一、用色阶调整对比度[/b]
也许很多有心的朋友在课前预习中已经注意到了,色阶工具中的直方图下面有几个小滑块,既然能够查看直方图,我们是不是也可以利用小滑块来调整照片的对比度呢?
答案是肯定的,色阶命令,本身就是设计用于调整照片的明暗调及对比度的,而且调整的方法十分的简单。
左侧的滑块代表了图片最暗部分的映射位置,最右侧的滑块则代表的是高光的映射位置。我们只要将左右两侧的滑块向直方图中间移动,使其靠近小山的两侧,就可以马上提高照片的对比度了(图3)。
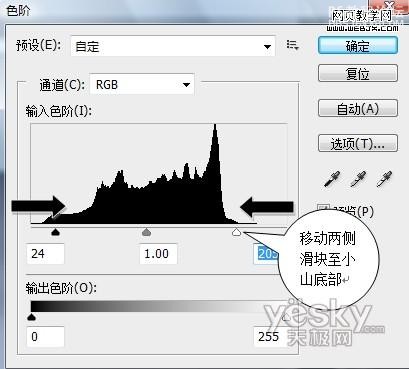
比较调整前后的照片,调整后效果得到了明显的改善,照片看起来更加清爽更加漂亮了(图4)。

[b]调整方法二、图层模式调整对比度[/b]
色阶调整方便简单,不过,通过图层模式的设置,我们同样可以快速地调节照片的对比度。
还是以前面的照片为例,我们首先按“Ctrl+J”复制一个图层。然后将复制后的图层混合模式设置为叠加模式,照片的对比度立刻变得强烈起来了(图5)。
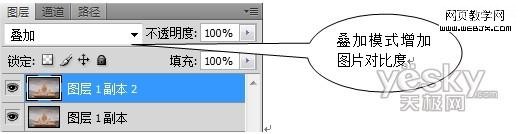
叠加模式是一种提高图片亮部和加深图片暗部的图层混合模式,通过图层叠加,我们一步就实现了快速的照片对比度调整,此外,调整图层混合的不透明度,还可以控制叠加效果的强弱,更好地调整图片对比度。
[b]调整方法三、曲线工具手工调整对比度[/b]
上面两种方法,都是以高效快速方便见长,不过,有的时候,效果就难以令人满意了。而曲线工具作为photoshop中最强大的工具,可以实现更加精确的分区域对比度调整,让你的照片调出更加满意的效果。下面,我们就来看看曲线工具是如何调整照片的对比度的。
因为天气、拍摄技术等原因,我们拍出来的照片对比度经常不够,看上去像在照片上蒙了一层细纱,整张照片看起来灰蒙蒙的。看到这样的照片,你是不是觉得无精打采,提不起兴趣呢?其实,只要懂得一点后期数码处理的技术,再加上photoshop,我们就能够轻易让这些灰蒙蒙的照片改头换面,焕发新的光彩。 今天,我们就向大家介绍用[b]photoshop提高照片对比度[/b]的几种常见的方法,让你的照片告别灰蒙蒙的模样。在正式学习之前,我们还需要对一些小知识进行一下预习。
[b]快速判断照片对比度[/b]
一般的家庭用户,显示器的对比度、亮度等都没有经过专业的校准,因此,你看到的照片实际上是存在一定视觉误差的。那么,你怎么才能判断出照片是不是对比度不足呢?我们这里向大家介绍一个小知识,使用PS的直方图,就可以很容易地判断出照片的对比度状态了。
打开photoshop并导入你需要检查的图片。如图1所示,这是在云南松赞林寺拍摄的照片,当时的天气情况很不好,光线暗淡而且很平,肉眼观察,照片明显是对比度不足,那么,真的是这样的么?

要检查它的对比度,其实很简单,我们只需要按“Ctrl+L”调出photoshop色阶工具,就可以很容易地进行判断了(图2)。
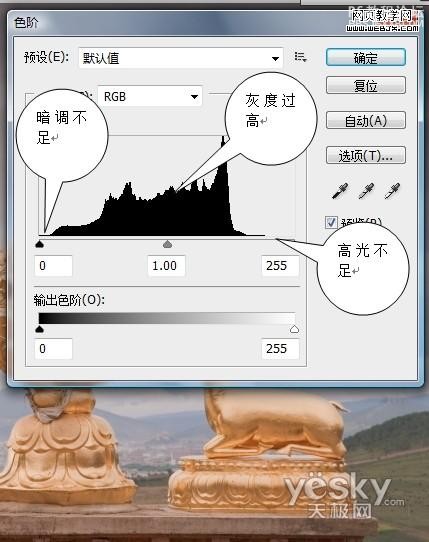
在色阶面板中,我们看到中间醒目位置有一个像小山一样的图示,这就是照片的直方图。图中小山呈两侧低,中间高的样子。小山的两侧分别代表照片的高光和暗调,而中间则代表了灰色,我们可以看到,这张照片的高光和暗调都明显不足,而山峰都集中到了中间的灰色区域,因此,我们可以判断,这张照片对比度不足。
确认了照片的问题所在,接下来,我们来看看可以用哪些方法解决照片对比度不足的问题。
[b]调整方法一、用色阶调整对比度[/b]
也许很多有心的朋友在课前预习中已经注意到了,色阶工具中的直方图下面有几个小滑块,既然能够查看直方图,我们是不是也可以利用小滑块来调整照片的对比度呢?
答案是肯定的,色阶命令,本身就是设计用于调整照片的明暗调及对比度的,而且调整的方法十分的简单。
左侧的滑块代表了图片最暗部分的映射位置,最右侧的滑块则代表的是高光的映射位置。我们只要将左右两侧的滑块向直方图中间移动,使其靠近小山的两侧,就可以马上提高照片的对比度了(图3)。
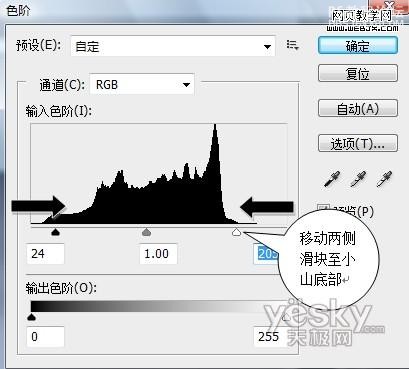
比较调整前后的照片,调整后效果得到了明显的改善,照片看起来更加清爽更加漂亮了(图4)。

[b]调整方法二、图层模式调整对比度[/b]
色阶调整方便简单,不过,通过图层模式的设置,我们同样可以快速地调节照片的对比度。
还是以前面的照片为例,我们首先按“Ctrl+J”复制一个图层。然后将复制后的图层混合模式设置为叠加模式,照片的对比度立刻变得强烈起来了(图5)。
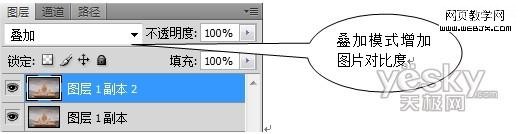
叠加模式是一种提高图片亮部和加深图片暗部的图层混合模式,通过图层叠加,我们一步就实现了快速的照片对比度调整,此外,调整图层混合的不透明度,还可以控制叠加效果的强弱,更好地调整图片对比度。
[b]调整方法三、曲线工具手工调整对比度[/b]
上面两种方法,都是以高效快速方便见长,不过,有的时候,效果就难以令人满意了。而曲线工具作为photoshop中最强大的工具,可以实现更加精确的分区域对比度调整,让你的照片调出更加满意的效果。下面,我们就来看看曲线工具是如何调整照片的对比度的。







