Photoshop找回丢失的数码图像暗区细节文/妮米薇 我们在拍照片时,往往因为天气、环境、或者操作等原因使照片显得过暗。这时,可以通过后期的处理使照片得到修复,弥补拍摄的不足。 这张图片是在公园里拍的,可以看到图片下半部分基本上是一团黑,除了还能看出是房子以外就什么细节也没有了。不过,下面这个小方法,能帮你把细节通通变回来!

图1 1.在Photoshop中打开过暗的图像,为了同原来的做对比,你可以制作一个图像幅本或者复制一个相同图层。执行 “选择”菜单下的“色彩范围”。

图2 2.在色彩范围对话框的“选择”的下拉列表里选倒数第二个“暗调”,如图。

图3 3.可以看到图片中的暗区部分被选中了。
7.将“历史面板”调出来,选择图片还没有做修改时的那一步,也就是执行“色彩范围”之前的那一步。(准备工作,如复制图层,修改大小等操作执行后的。)然后选“历史画笔”,点击“历史记录”面板上你最后填充的那一步前面的那个小方块。这时历史记录面板的状态如图。

图1 1.在Photoshop中打开过暗的图像,为了同原来的做对比,你可以制作一个图像幅本或者复制一个相同图层。执行 “选择”菜单下的“色彩范围”。

图2 2.在色彩范围对话框的“选择”的下拉列表里选倒数第二个“暗调”,如图。

图3 3.可以看到图片中的暗区部分被选中了。

图4

图5

图6

图7
7.将“历史面板”调出来,选择图片还没有做修改时的那一步,也就是执行“色彩范围”之前的那一步。(准备工作,如复制图层,修改大小等操作执行后的。)然后选“历史画笔”,点击“历史记录”面板上你最后填充的那一步前面的那个小方块。这时历史记录面板的状态如图。

图8
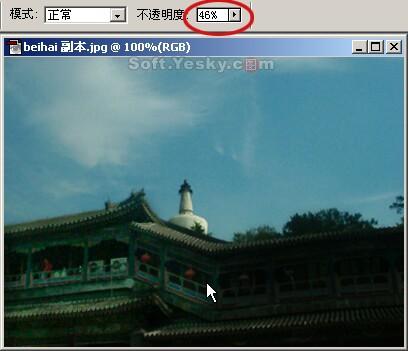
图9

图10
搜索更多相关主题的帖子:Photoshop 数码 图像 细节 照片
简单的,我们教你,深奥的,你来分享






