接下来我们还要做一个重要步骤,那就是把需要抠出的人物部分都要用画笔涂成黑色,比如脸,手,裸露的皮肤等。因为这张图上的人物穿的衣服是比较黑的,而且经过我们色阶进一步加强后,已经变成全黑,所以衣服部分就不需要再涂黑,假如遇到的图片衣服部分也不够黑,那也是要涂的,总之就是要抠的部分都要涂黑,而不需要的部分则涂白。如果有灰色的部分,则最终会变成一种半透明的效果。像这张图的背景基本够白,所以白色部分暂未处理,先看一下涂后的效果吧,如下图:

完成这样的效果后,还要做一个反相(Ctrl+I或者菜单-图像-调整-反相)操作,即把黑变白,白变黑,效果如下:

为什么要做这个反相操作呢?这是因为接下来我们要把这个通道转为选区,而这里有一个转换规则就是白色才是选区部分,黑色为选区之外的部分,灰色则是半透明,越靠近白色则越不透明,反之亦然。
回到通道面板,现在要观察面板下方的按钮了,第一个就是我们要用到的载入选区按钮,这个按钮的作用就是把通道变成选区。既然有通道变选区,那自然有选区变通道,第二个按钮即是,这也是Photoshop里一种很常用到的选区保存方法。因为如果在PS里不把选区转换成通道或其他形式的话,是没办法保存下来的,一但关闭文件,选区就消失了。
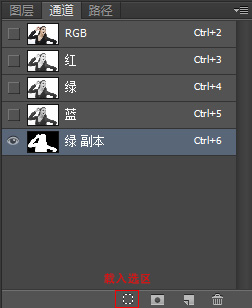
点击载入选区(也可以使用快捷方式,按住Ctrl键,然后鼠标点击通道),回到图层面板后看到的选区效果:

把选区里的内容复制到新图层后的,我们发现还有一些没有抠好,如下图显示的数字1处:手指间还多了块空白没去掉;数字2处:人物整体边缘有白边;数字3处:发丝有些发白

针对这三处的问题,我们需要做进一步的处理,对数字1处可以使用钢笔或魔棒工具甚至是橡皮擦来去掉;对于数字2处的问题,可以通过把选区收缩1个像素后再反选删除(即载入选区,使用菜单-选择-修改-收缩1像素);对于数字3处的问题,则可以通过使用加深减淡工具来处理。完成后的效果如下:

以上就是使用通道抠图的操作过程,通过这个实例讲解,相信大家已经知道了通道抠图就是使用图像的通道来创建出选区的过程。






