今天这个教程是我群里的一个朋友在问:如何把墨的流动效果抠出来,以前没有写过这类的教程,所以就有了这篇文章。  对墨的图片思考
对墨的图片思考  1、那就先看看通道好了,依次查看通道,发现绿色通道还不错。
1、那就先看看通道好了,依次查看通道,发现绿色通道还不错。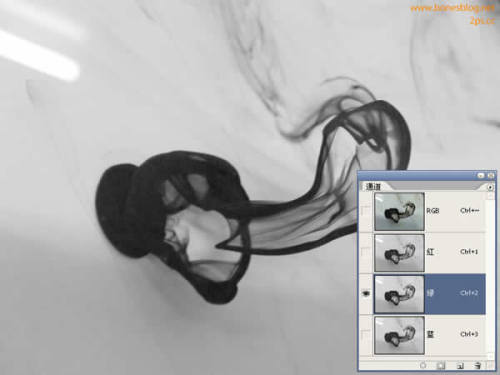 2、那就先复制一个绿色的通道。
2、那就先复制一个绿色的通道。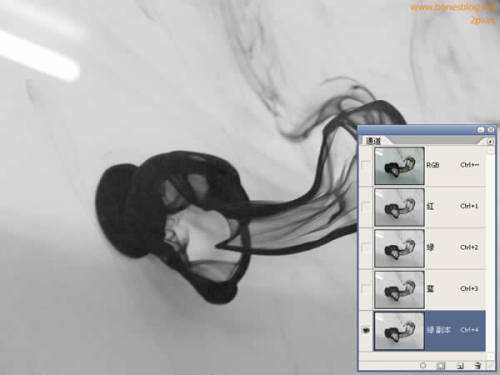 3、在通道调板中的绿色通道上,执行“全选”命令,在执行“拷贝”命令将在通道中显示回RGB通道。
3、在通道调板中的绿色通道上,执行“全选”命令,在执行“拷贝”命令将在通道中显示回RGB通道。 对墨图片的调整
对墨图片的调整 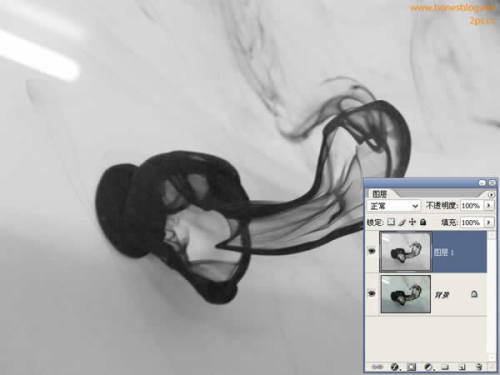
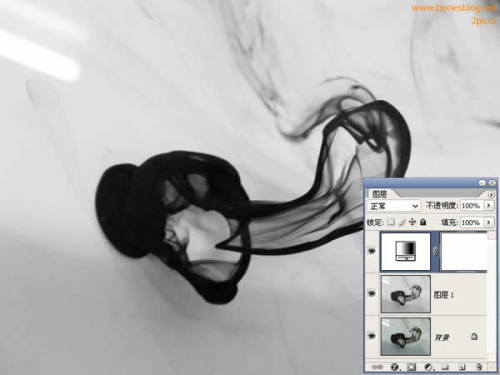 6、执行Ctrl+Shift+Alt+E,这是“盖印”命令的快捷键,是将所见到的图层都合并到新的图层中,(这个命令蛮好用的,要记住哦~~~)并在盖印后的图层下方建立一个空白的图层,并填充成白色,其他图层都隐藏。(我不合并的目的就是要给后面的工作留有余地,毕竟谁也不知道图像调整后变成什么样。)
6、执行Ctrl+Shift+Alt+E,这是“盖印”命令的快捷键,是将所见到的图层都合并到新的图层中,(这个命令蛮好用的,要记住哦~~~)并在盖印后的图层下方建立一个空白的图层,并填充成白色,其他图层都隐藏。(我不合并的目的就是要给后面的工作留有余地,毕竟谁也不知道图像调整后变成什么样。)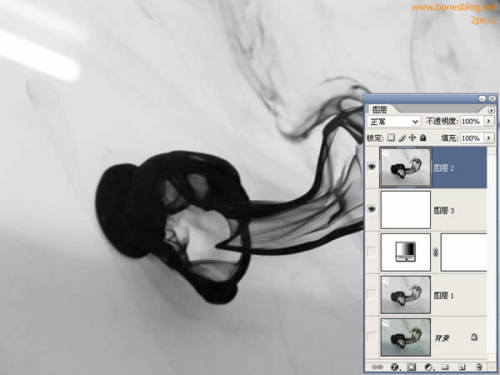 7、我们打开图层2的混合选项,在图层样式对话框中,调整“混合颜色带”
7、我们打开图层2的混合选项,在图层样式对话框中,调整“混合颜色带”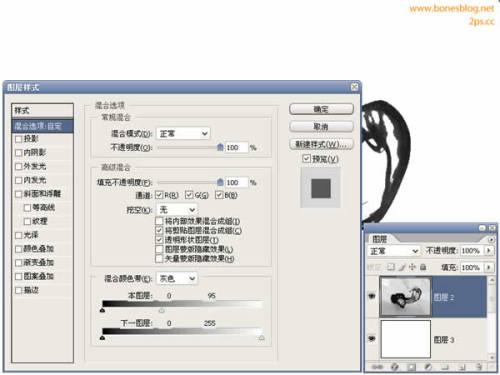 8、抠图的关键——混合颜色带,按下Alt键,将白色箭头分开。
8、抠图的关键——混合颜色带,按下Alt键,将白色箭头分开。 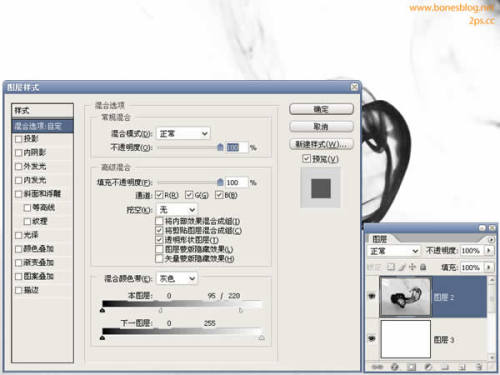 9、单击“确定”按钮后,这就是通过混合颜色带抠出的效果。
9、单击“确定”按钮后,这就是通过混合颜色带抠出的效果。 10、这远远还没到达我们要的效果,那怎么办呢?回到通道调板中,我们之前不是复制过一个绿色的通道么?按住Ctrl键,单击这个绿色通道副本的缩略图,载入这个通道的选区。
10、这远远还没到达我们要的效果,那怎么办呢?回到通道调板中,我们之前不是复制过一个绿色的通道么?按住Ctrl键,单击这个绿色通道副本的缩略图,载入这个通道的选区。 11、再次回到图层调板中,单击图层调板下方的“添加图层蒙版”按钮。
11、再次回到图层调板中,单击图层调板下方的“添加图层蒙版”按钮。 12、蒙版的还原,结果当然是墨没有了,没有关系,在蒙版上执行Ctrl+I命令,将图像反相。
12、蒙版的还原,结果当然是墨没有了,没有关系,在蒙版上执行Ctrl+I命令,将图像反相。
先看一下抠出来的最终效果。
 对墨的图片思考
对墨的图片思考 言归正传,我们先看图片。 这样的图片其实很容易处理,不过要处理得有层次,那还是有一点小难度。拿到图片感觉拍摄的质量不够好,感觉ISO有点高,噪点多了些。
 1、那就先看看通道好了,依次查看通道,发现绿色通道还不错。
1、那就先看看通道好了,依次查看通道,发现绿色通道还不错。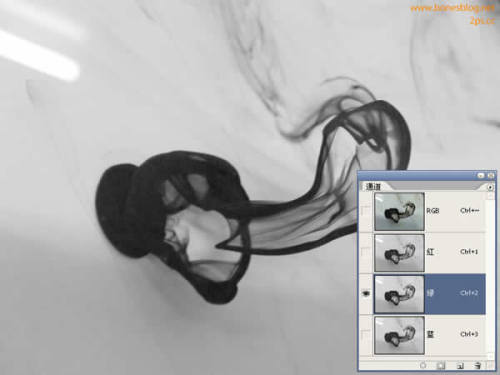 2、那就先复制一个绿色的通道。
2、那就先复制一个绿色的通道。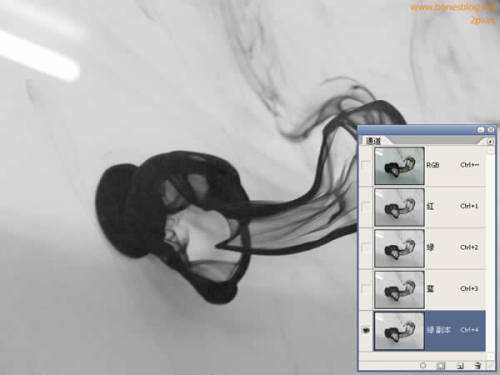 3、在通道调板中的绿色通道上,执行“全选”命令,在执行“拷贝”命令将在通道中显示回RGB通道。
3、在通道调板中的绿色通道上,执行“全选”命令,在执行“拷贝”命令将在通道中显示回RGB通道。 对墨图片的调整
对墨图片的调整 4、取消选区后,在图层调板中执行“粘帖”命令,将绿色通道的内容作为新图层贴入 。
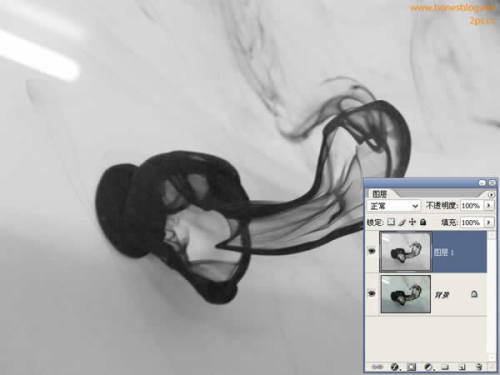
5、再做一个“渐变映射”的调整图层,用的还是黑到白色的渐变,目的是为了让效果更强烈点,当然用色阶什么的也是可以。
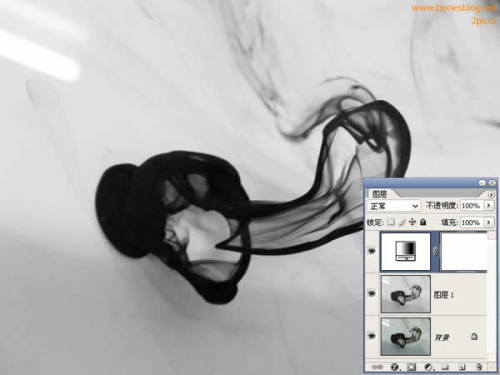 6、执行Ctrl+Shift+Alt+E,这是“盖印”命令的快捷键,是将所见到的图层都合并到新的图层中,(这个命令蛮好用的,要记住哦~~~)并在盖印后的图层下方建立一个空白的图层,并填充成白色,其他图层都隐藏。(我不合并的目的就是要给后面的工作留有余地,毕竟谁也不知道图像调整后变成什么样。)
6、执行Ctrl+Shift+Alt+E,这是“盖印”命令的快捷键,是将所见到的图层都合并到新的图层中,(这个命令蛮好用的,要记住哦~~~)并在盖印后的图层下方建立一个空白的图层,并填充成白色,其他图层都隐藏。(我不合并的目的就是要给后面的工作留有余地,毕竟谁也不知道图像调整后变成什么样。)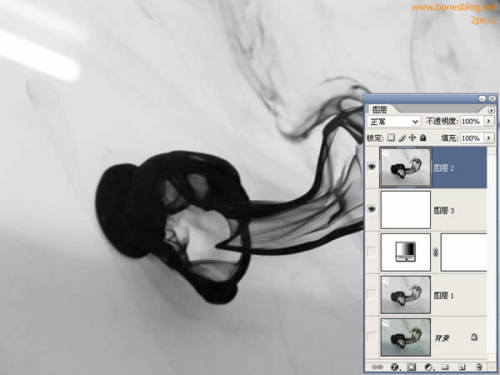 7、我们打开图层2的混合选项,在图层样式对话框中,调整“混合颜色带”
7、我们打开图层2的混合选项,在图层样式对话框中,调整“混合颜色带”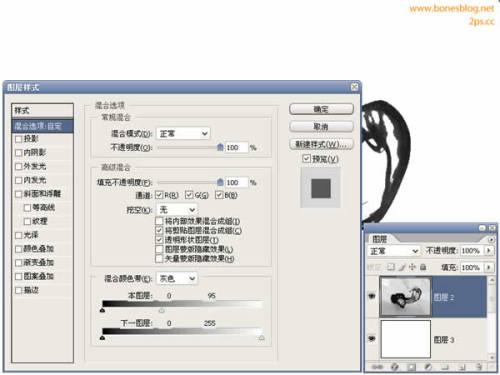 8、抠图的关键——混合颜色带,按下Alt键,将白色箭头分开。
8、抠图的关键——混合颜色带,按下Alt键,将白色箭头分开。 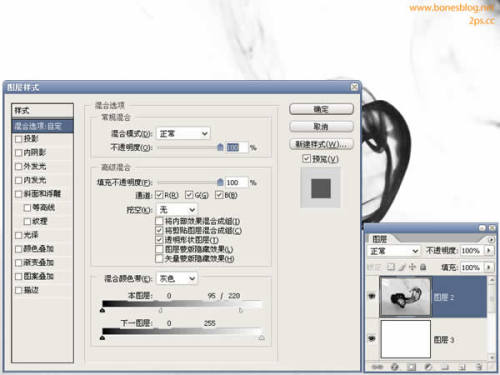 9、单击“确定”按钮后,这就是通过混合颜色带抠出的效果。
9、单击“确定”按钮后,这就是通过混合颜色带抠出的效果。 10、这远远还没到达我们要的效果,那怎么办呢?回到通道调板中,我们之前不是复制过一个绿色的通道么?按住Ctrl键,单击这个绿色通道副本的缩略图,载入这个通道的选区。
10、这远远还没到达我们要的效果,那怎么办呢?回到通道调板中,我们之前不是复制过一个绿色的通道么?按住Ctrl键,单击这个绿色通道副本的缩略图,载入这个通道的选区。 11、再次回到图层调板中,单击图层调板下方的“添加图层蒙版”按钮。
11、再次回到图层调板中,单击图层调板下方的“添加图层蒙版”按钮。 12、蒙版的还原,结果当然是墨没有了,没有关系,在蒙版上执行Ctrl+I命令,将图像反相。
12、蒙版的还原,结果当然是墨没有了,没有关系,在蒙版上执行Ctrl+I命令,将图像反相。


