3、创建曲线调整图层,对RGB、红、绿、蓝通道进行调整,参数设置如图8,效果如图9。这一步把图片主色稍微调亮,并增加蓝紫色。
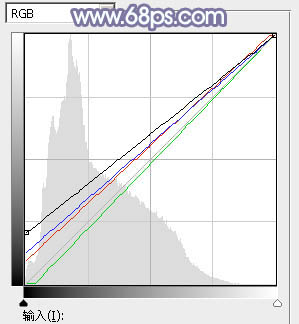
<图8>

<图9>
4、按Ctrl+ J 把当前曲线调整图层复制一层,不透明度改为:30%,效果如下图。
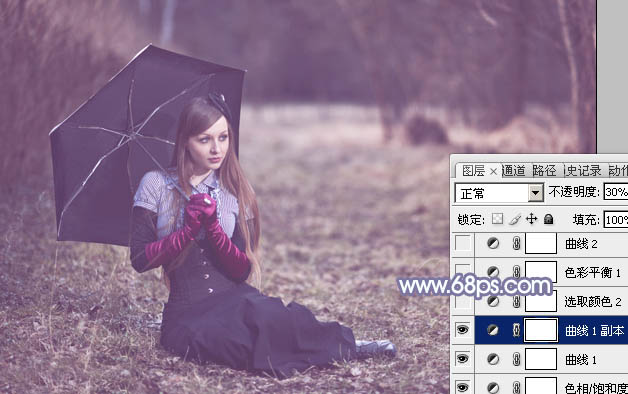
<图10>
5、创建可选颜色调整图层,对红、蓝、洋红、白进行调整,参数设置如图11- 14,效果如图15。这一步主要给图片高光部分增加淡蓝色。
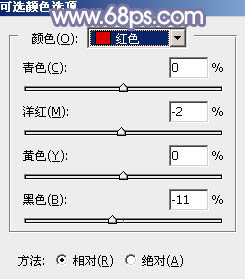
<图11>
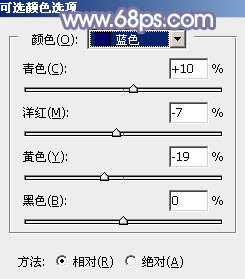
<图12>
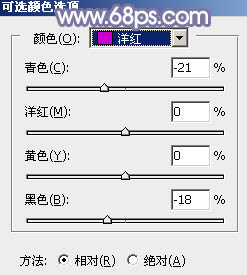
<图13>
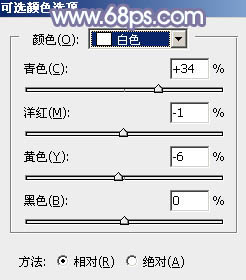
<图14>

<图15>
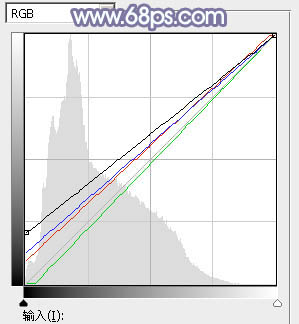
<图8>

<图9>
4、按Ctrl+ J 把当前曲线调整图层复制一层,不透明度改为:30%,效果如下图。
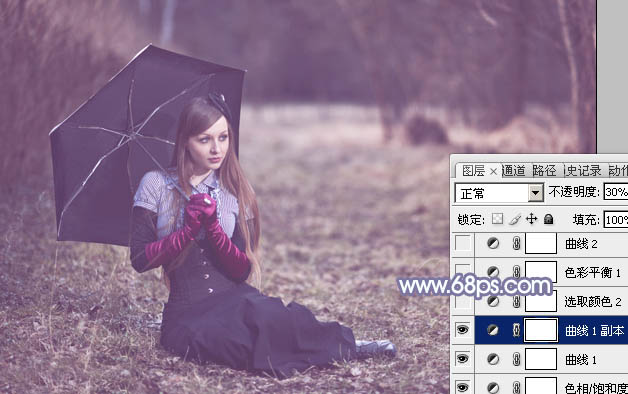
<图10>
5、创建可选颜色调整图层,对红、蓝、洋红、白进行调整,参数设置如图11- 14,效果如图15。这一步主要给图片高光部分增加淡蓝色。
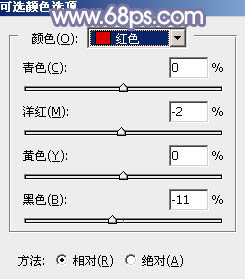
<图11>
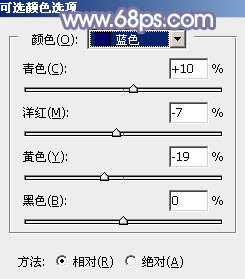
<图12>
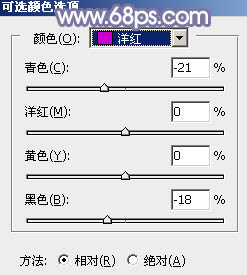
<图13>
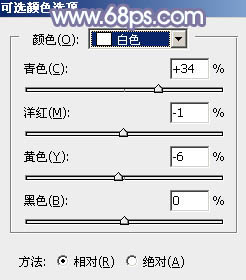
<图14>

<图15>