8、新建一个图层填充青灰色:#B7C3C5,混合模式改为“滤色”,添加图层蒙版,用黑白渐变由右上角至左下角拉出白色至黑色线性渐变。

<图24>
9、创建可选颜色调整图层,对蓝、洋红、白进行调整,参数设置如图25- 27,效果如图28。这一步给图片增加蓝色。
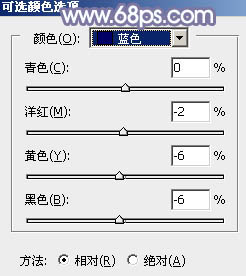
<图25>
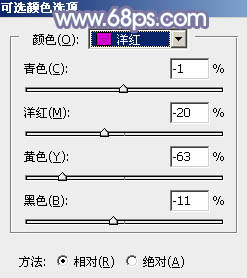
<图26>
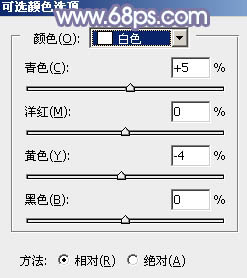
<图27>

<图28>
10、新建一个图层,按Ctrl+ Alt + Shift + E 盖印图层。简单把图片柔化处理,效果如下图。

<图29>
11、创建色相/饱和度调整图层,对洋红进行调整,参数及效果如下图。
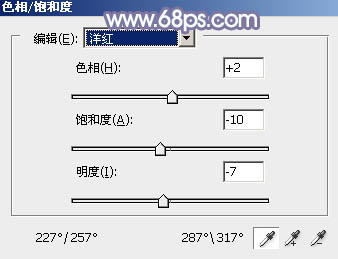
<图30>

<图31>







