13、打开天空素材,用移动工具拖进来,创建剪切蒙版后调整好位置,效果如图25。

<图24>

<图25>
14、选择菜单:滤镜 > 模糊 > 高斯模糊,数值为5,确定后效果如下图。

<图26>
15、把背景图层复制一层,按Ctrl + Shift + ] 置顶,用钢笔工具把人物部分抠出来,转为选区后添加图层蒙版,效果如下图。

<图27>
16、创建曲线调整图层,对RGB,蓝通道进行调整,参数设置如图28,确定后创建剪切蒙版,效果如图29。这一步把人物部分压暗一点,并增加蓝色。
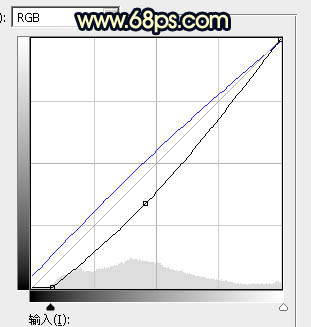
<图28>

<图29>







