17、创建亮度/对比度调整图层,适当增加对比度,参数设置如图30,确定后创建剪切蒙版,效果如图31。
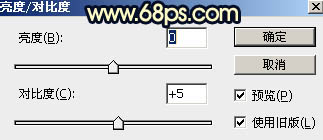
<图30>

<图31>
18、创建可选颜色调整图层,对红、黄、白进行调整,参数设置如图32 - 34,确定后创建剪切蒙版,效果如图35。这一步给人物部分增加暖色。
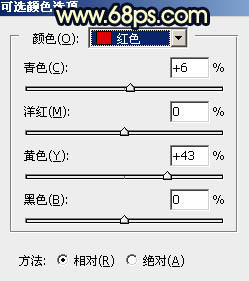
<图32>
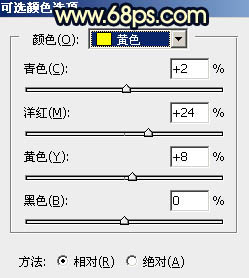
<图33>
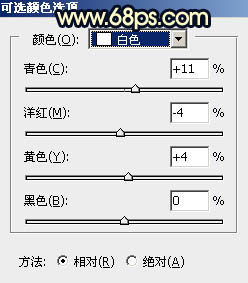
<图34>

<图35>
19、按Ctrl + J 把当前可选颜色调整图层复制一层,创建剪切蒙版后效果如下图。

<图36>
20、创建曲线调整图层,对RGB,蓝通道进行调整,参数设置如图37,确定后创建剪切蒙版,再把蒙版填充黑色,然后用透明度较低柔边白色画笔把人物右侧背光区域涂暗一点,效果如图38。
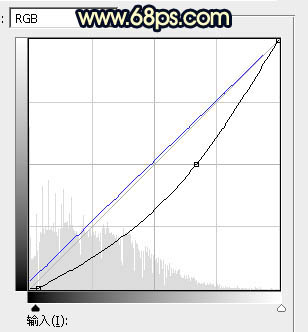
<图37>

<图38>







