第十五步:
为了使悬崖两边之间有较明显的裂缝,这里创建一个新的图层,用白色画笔画出一条从顶部裂到底部的线,更改模式为叠加100%。

图49
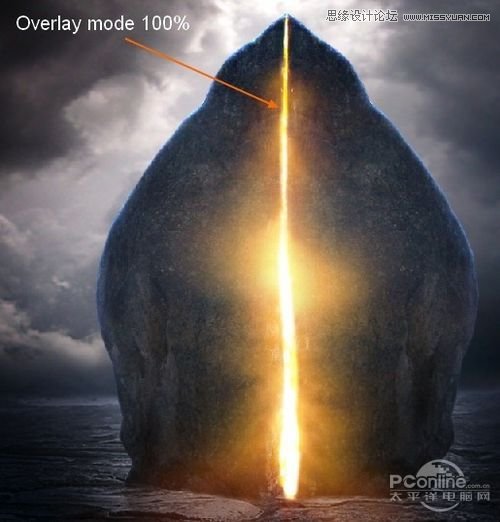
图50
第十六步:
在这个步骤中,我们将添加更多的光线到悬崖的前面。创建一个新的图层,然后使用柔软的笔刷,颜色为#ffd865,喷刷到这部分上,然后将模式设置为叠加70%。另外还有一部分的叠加为100%。
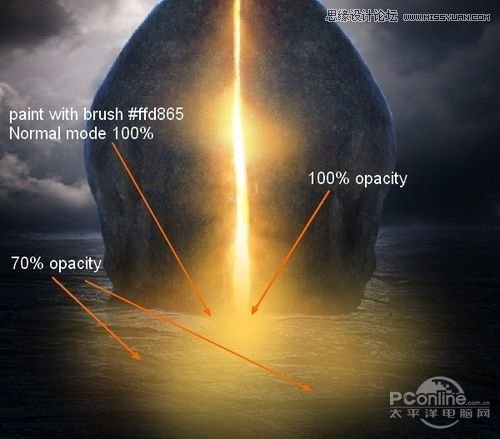
图51

图52
第十七步:
这里创作更多的光线从悬崖中射出来。新建一个图层,然后使用颜色#ffd865的笔刷来点在图片上,如下图所示:

图53
使用“Ctrl+T”伸展这个图层,使其更加长。
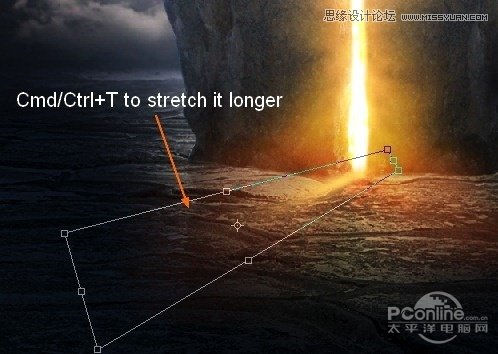
图54
设置模式为叠加70%。这里也可以使用图层蒙版来去除掉一些不需要的部分。

图55
复制这条光线,并将其移到右边。
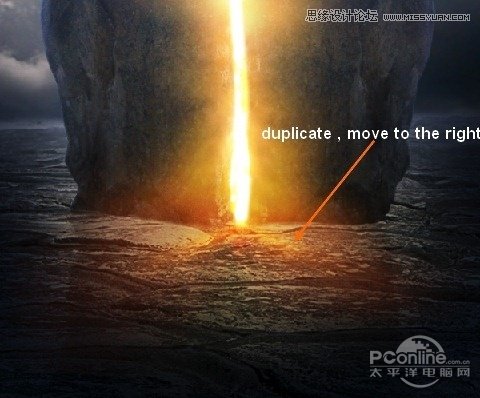
图56
复制并将其移动到中心,不透明度增加到100%。
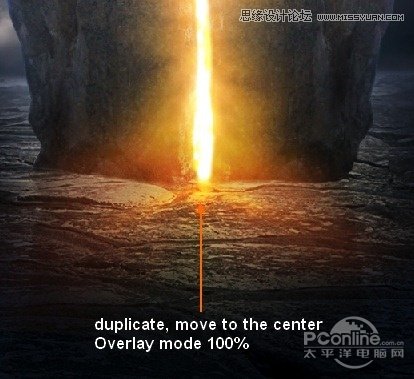
图57
第十八步:
打开“人物”素材,将里面的人物抠图抠出来,并放置在由悬崖构成的门前面。

图58
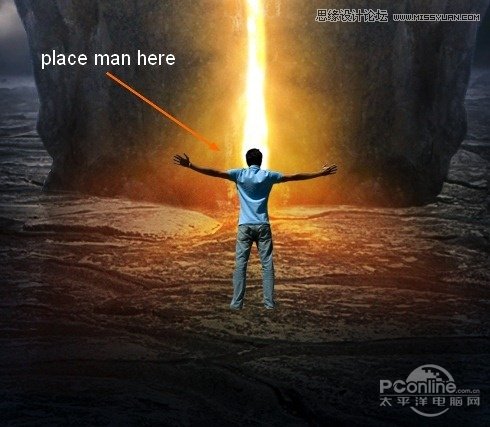
图59
将这个图层命名为“人”。在“人”这个图层下,创建一个新的图层,使用第八步中相同的方法来为这个人创造影子,并将这个图层命名为“人的影子1”。
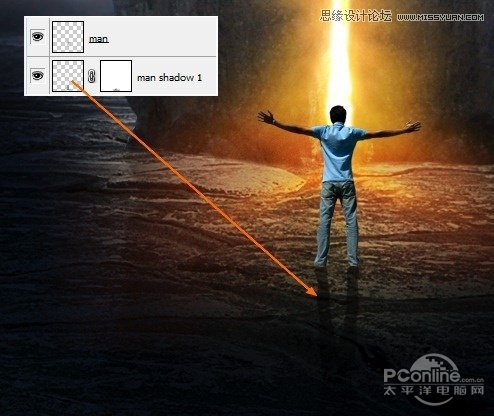
图60
为了创建投射阴影,使得这个人看上去就好像真正是站立在陆地上的。这里创建一个新的图层,位于“人”和“人的影子1”图层之间。使用柔软的黑色笔刷,直径为(3-5px),在人的脚下画。
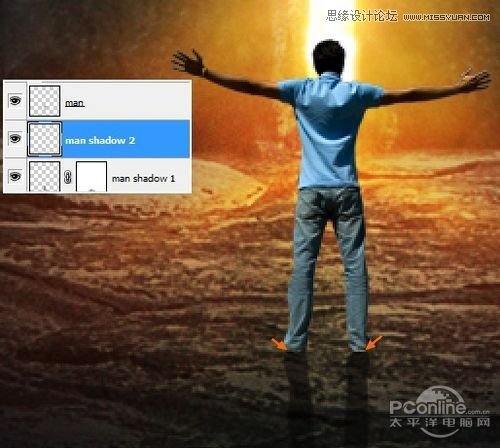
图61


