Step 5
使用书法效果的笔头。你可以点击笔刷设置那里的小箭头来找到它。选择如下图所示的笔头。用这个笔刷来画出更多突出的线条,注意调整颜色。
Note:这仅仅只是我们将要使用的两种笔刷头。用笔毛较厚与较大的笔刷来画粗线条,圆头刷用来画更细更小的线条。
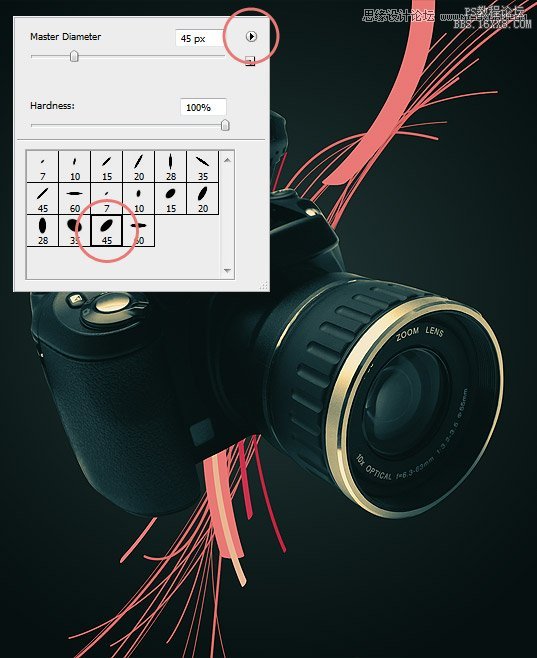
Step 6
画更多的粗线条。画个四五条然后复制它们就好(Command+J)。

Step 7
继续画一些比较单薄的线条,不同于平常的那种。于是你只要重新定位线条的两端。或者,你也可以用涂抹工具(R)轻微涂抹线条的两端和侧面。

Step 8
在背景附近添加也添加些薄线条,用背景色。

Step 9
现在,你已经把所有不同的线条类型分组分好了,这时候选择相似的线条并复制它们。如果这些相似的线条不存在同一个图层之上,就先合并图层(Command+E)。复制之后,去滤镜>模糊>动感模糊,值约30px。该参数应该随着不同线条以及摆放位置调整。不要弄脏图片,记住只需要稍微调整它。

Step 10
在别的线条组上,重复以上步骤。同时创建一些更小的线条组,使它们在所有图层顶部。设置这些图层的混合模式为颜色减淡,并略微调整不透明度。记住,不要让图片看起来很脏。
Note:有些线条加了模糊会更好看,于是你需要去滤镜>模糊>镜头模糊,去调整下数值。

Step 11
接下来要做的,就是对线条的某些部分添加镜头模糊。首先在照相机图层上方新建一个图层,并绘制尽可能多的线条。进入快速蒙版模式,创建一个黑色到白色的渐变(G)。红色部分保持不变,而空白需要模糊处理。于是要先确定空白部分不是很大,再去滤镜>模糊>镜头模糊,添加模糊值约10px。如下图。




