16、创建一个新层,其重命名为“云”。 放置我们刚才制作的图层下这一层。 拿起你的画笔工具,并使用不同大小的圆圈,以创建云。 我用颜色#e40480。 完成后复制这一层。

17、这些图层样式添加到原图层(图层>图层样式>斜面和浮雕)。
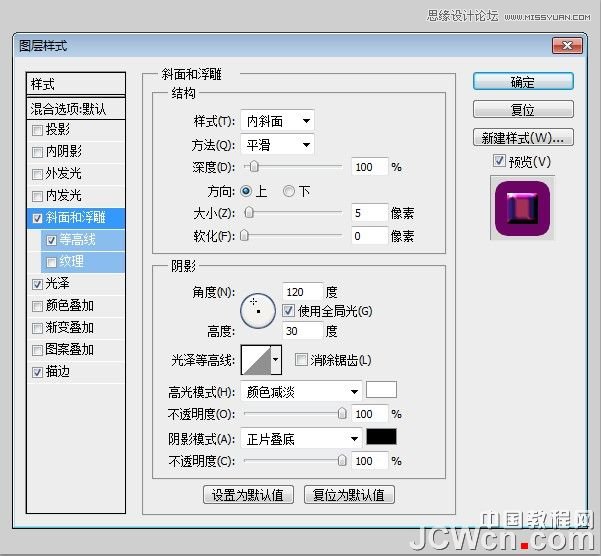


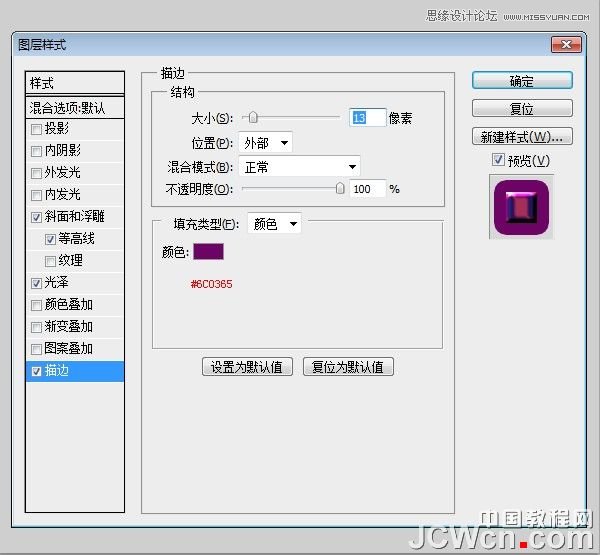

18、创建一个新层在云层之上,用颜色#FFFFFF设置为低的不透明度画笔刷云层亮的位置。

19、在“云副本”层,原云层下方将改变这层的不透明度为27%。 使阴影显示。

20、设置大小不同的圆形笔刷,并创建一个云创建一个新层。 颜色设置为#8cb809。

21、图层样式添加到这一层。
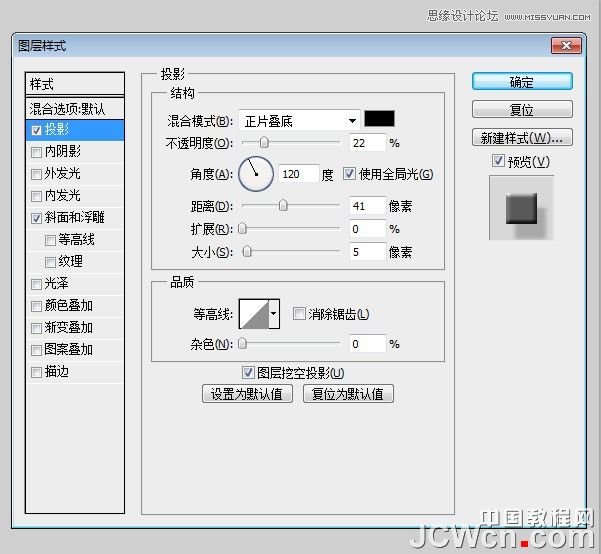


22、创建一个新层,用涂抹工具添加一些闪亮的小亮点到这个云层。








