23、现在创建背景。 首先创建一个新的文档。
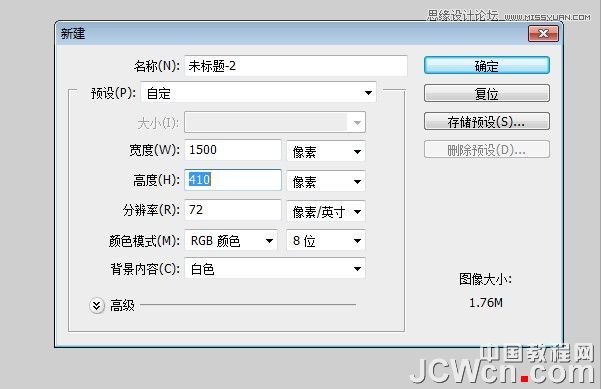
24、使用圆角矩形工具,画一个矩形。 颜色#8cb809 半径:21px。
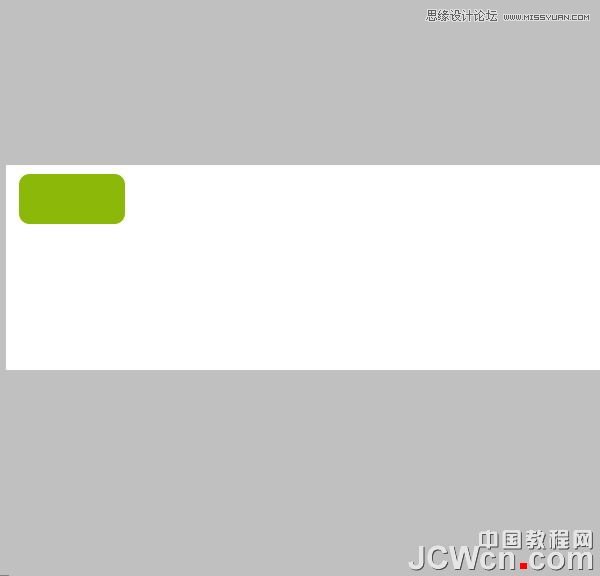
25、在图层样式面板设置描边。
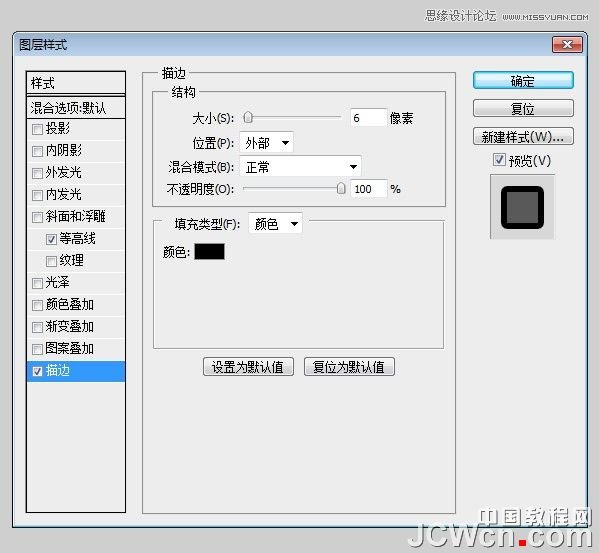
26、多个重复的砖。 注意:确保重叠的砖块,以便没有白色背景漏出来。
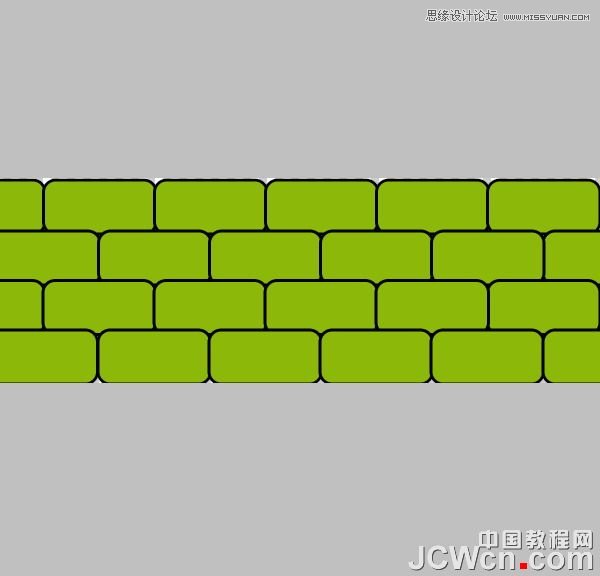
27、创建一个新层,用 60px#000000软画笔刷阴影砖。 层的不透明度为27%。
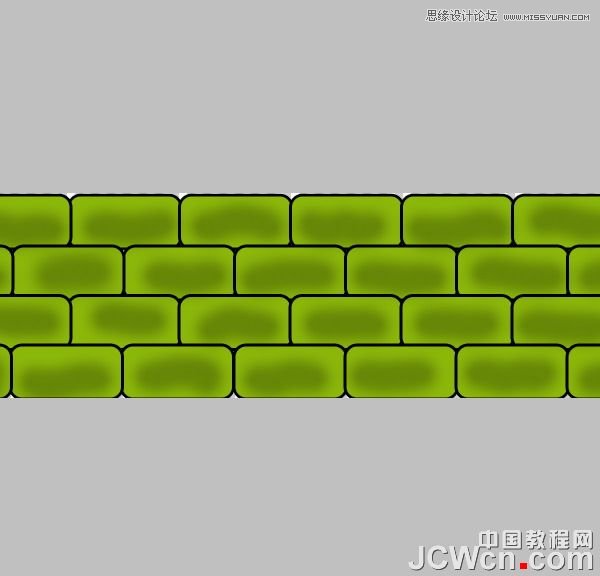
28、编辑>定义图案,并将它命名为砖,单击“确定”。 然后云层下方创建一个新层。 用#FFFFFF填充层。 改变这层填充为0%。 设置图层样式。
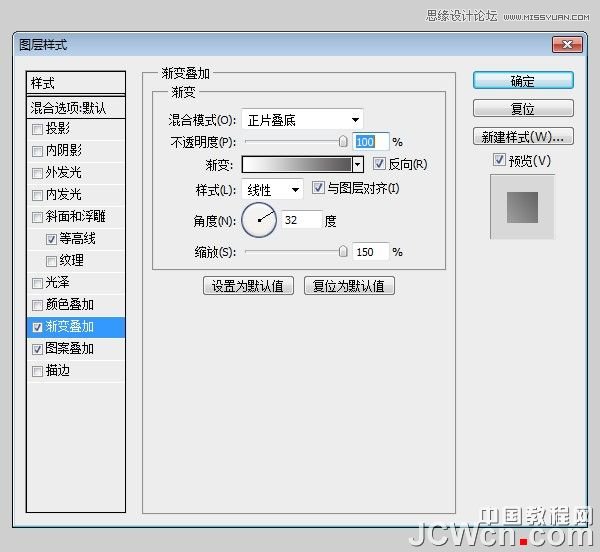
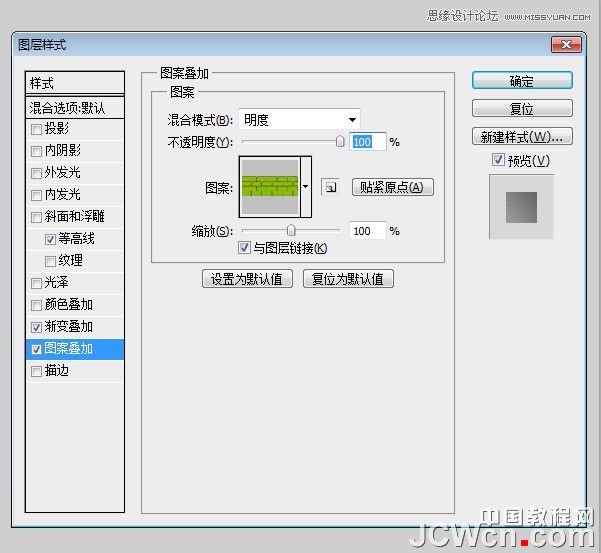
29、创建一个新层,并随机增添亮点。

30、创建一个新的文本层,使用钢笔工具。 设置画笔工具87px。
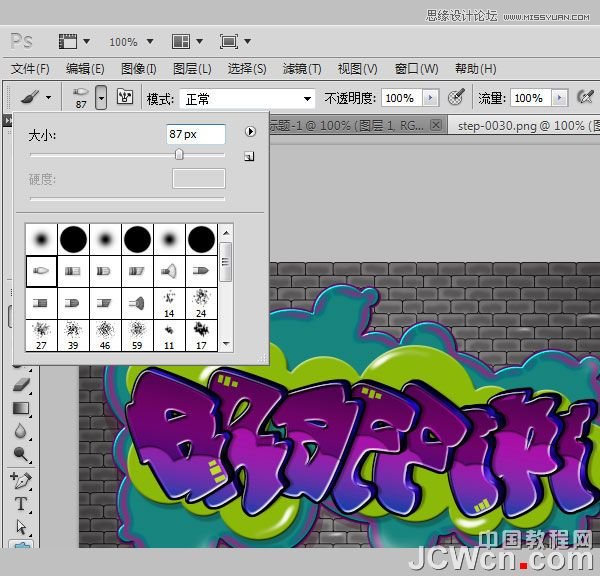
31、创建了光条,用钢笔工具,右键单击路径描边路径(确保“模拟压力”复选框被选中)。

32、添加外发光。


33、创建另一个光条。

34、创建一个新层,并添加一些闪光星,使用下载的笔刷刷。

最终效果:








