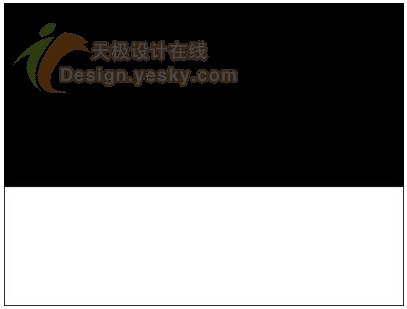这套天气图标包括彩虹、太阳、雨天和雨伞几个图标,而且篇平化的图标设计起来没什么难度,教程运用了很多实用小技巧来制作,大家一起来学习。这篇翻译教程用的是CC2015版本的软件,其他版本一样制作即可。
最终效果:

让我们开始学习吧!
1. 做一个彩虹图标第一步
我们开始画彩虹的最外层红色条纹。
用椭圆工具(快捷键U)画一个450 x 450 px的圆,打开属性面板(窗口>属性)在属性面板中,我们可以改变圆的大小、位置、颜色等等一些其他的设置。
把圆的描边设置为3 pt,不填充颜色,然后我们调整下描边的颜色。 单击描边颜色图标,开打颜色样本选择窗口,你可以在样本中选择一个颜色也可以点击右上角的那个拾色器按钮,打开纯色面板,这样你可以更精确的选择颜色。

第二步
添加另一个彩虹内环。 在图层面板中选择红色圆形图层,按住Control+J (command+J)复制本图层。 按住Control+T(command+T)把圆变的小一些,使它可以嵌套在红色圆形的内部,在属性面板中把描边的颜色变为橘黄。

第三步
再一次拷贝图层(Control+J or conmand+J)添加第三个更小一些的圆,把描边的颜色改成黄色。

第四步
继续添加其他的圆,赋予他们彩虹的其他几个颜色。 你可以加7种颜色或者更少,因为我们不需要做的非常拟物化也不需要太多了的细节,因为我的要画的图标是很小的。 即使你只画了三四个不同颜色的圆环,它看上去还是像彩虹。
当你调整到满意的程度后,用移动工具(V)选择所有的圆环把他们编为一组(Control+G) 前往图层面板,按住Control+J复制这一组或者拖拽组到到版面地步的创建新图层按钮上,这样做也会对本组进行复制。 这样我们就做好的一个备份,万一我们在绘制过程中再想给彩虹添加点细节就可以用它啦。
在图层面板选择第一组,右键合并组,这样所有圆环都合并到一个栅格化的图层中。

第五步
现在我们用矩形选框工具(M),框选彩虹圆环的下面一半后删除。